〇、所有方法的链接
2、AD转SW(MCAD插件一键生成),也适用于Fusion360、Inventor等三维建模软件
3、AD转Keyshot(待写)
4、AD转PPT(待写)
一、前情提要
本系列文章将尽量收集全网的所有3D模型导出方法,每一种方式的效果和使用软件可能都不相同,故大家可以选择一种适合自己的方法。当然若有大佬知道新的方法,可以告诉我让我补充完整,(❀^ω^)ノ゙。
二、使用软件以及效果展示
1、使用软件
AltiumDesigner+SOLIDWORKS/Inventor/Fusion 360/PTC Creo Plugin/Siemens NX Plugin+MCAD插件
这里以SW举例,其他软件没有研究过
2、效果展示
本方法将介绍如果把AD模型导入到SW中,方便在SW中建模,这里使用官方推荐的MCAD插件方式,基本上可实现一键双向导入,可以很方便的实现结构工程师和PCB工程师的协同设计。
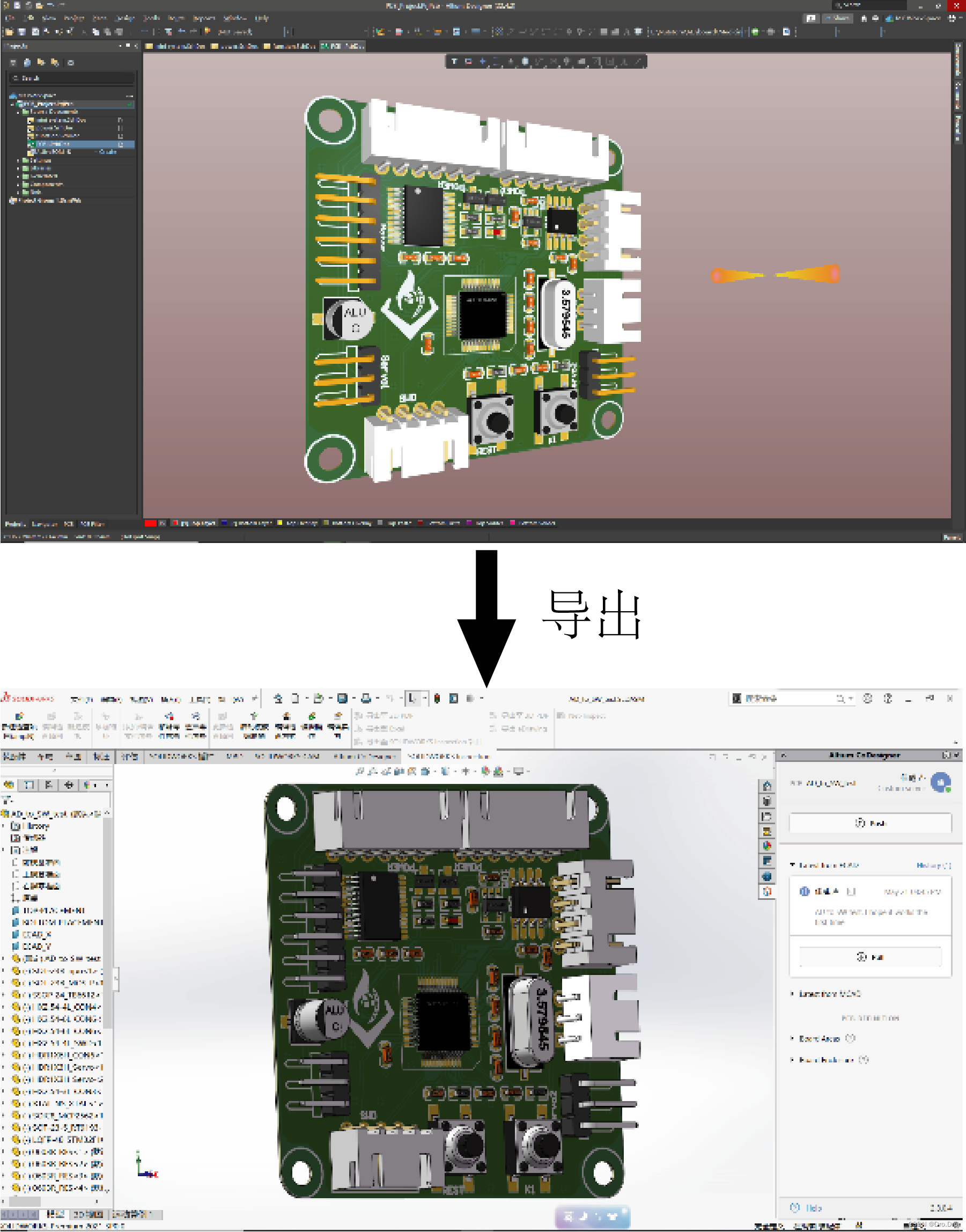
三、前期准备
1、注册DigiPCBA账号
首先大家要注册DigiPCBA账号,怎么注册点击以下链接:DigiPCBA账号注册见目录。如果已经有了账号则不用注册了。
2、AD登录DigiPCBA账号
可能很多人用的都是用的非正版软件,右上角会显示Not Signed In,如下图所示
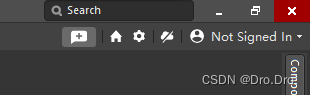
点击登录,然后再账号密码那输入刚刚注册的DigiPCBA账号,如果是非正版软件,则不用在AltiumLive 账号登录那打钩,如下所示
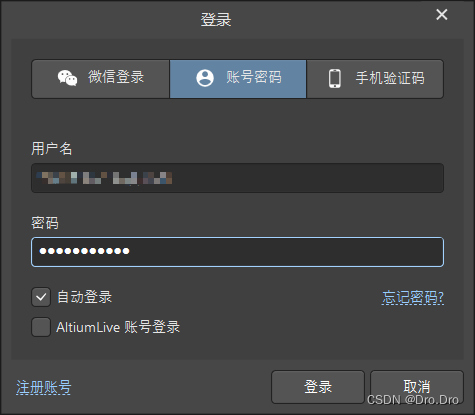
如果是正版的则要打钩,而且最好登录正版的账号,如下所示。(当然正版账号登录完后记得设置一下license)
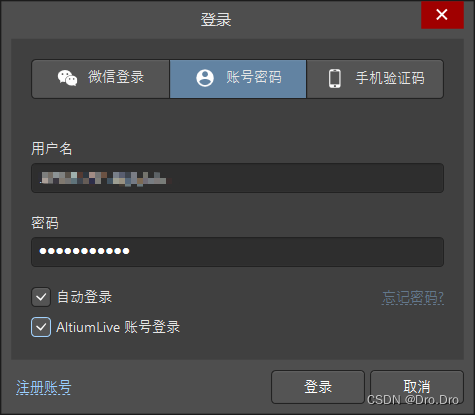
怎么获取正版软件可以点击下面的链接:AD正版授权获取
3、下载MCAD插件
在如下链接中下载插件:MCAD插件下载
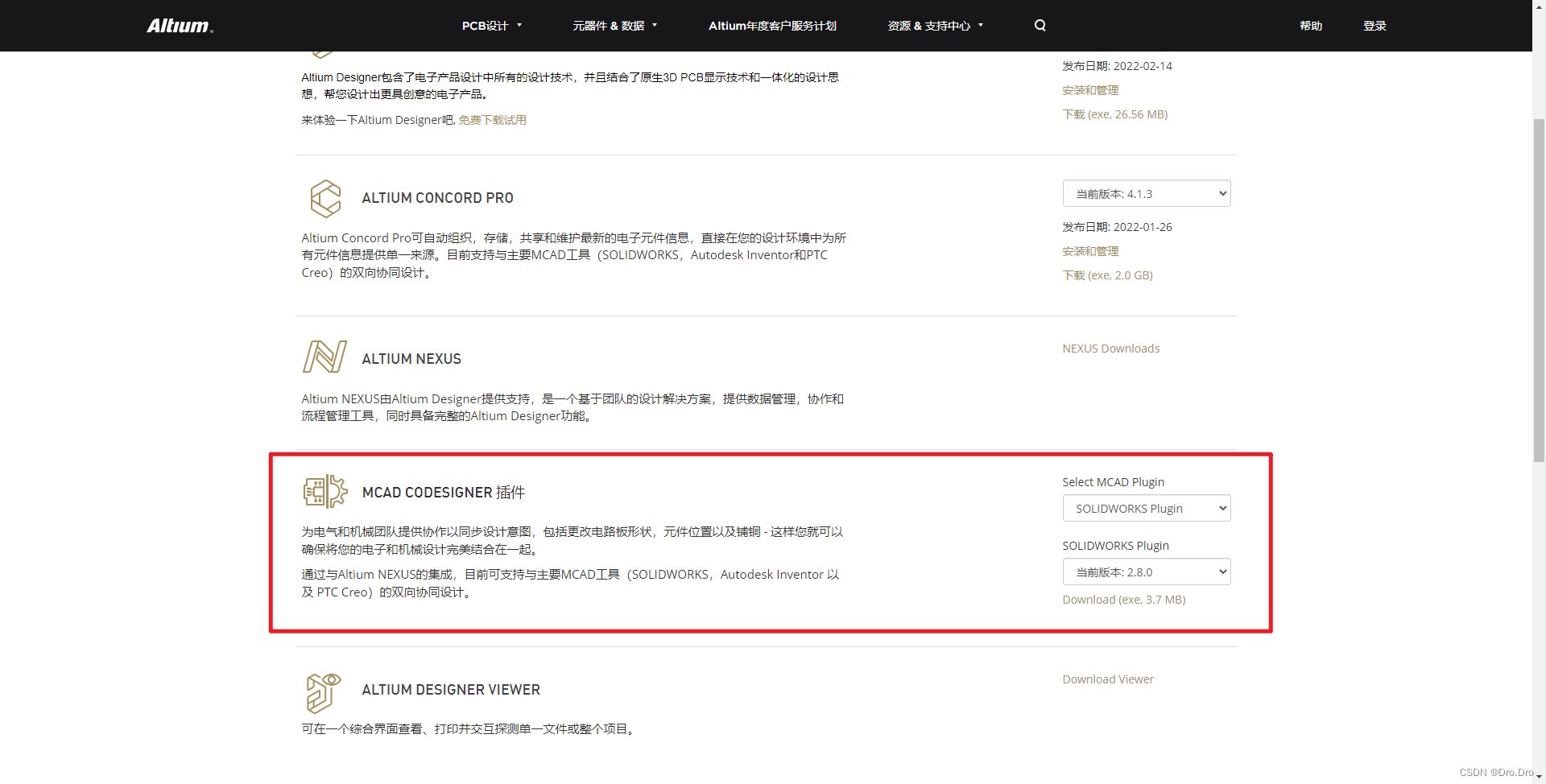
这里以SW举例,当然可以选择自己喜欢的软件,然后点击download。下载完后双击安装即可。
四、操作步骤
1、AD端操作
①在项目上右键,点击添加到项目到版本控制。
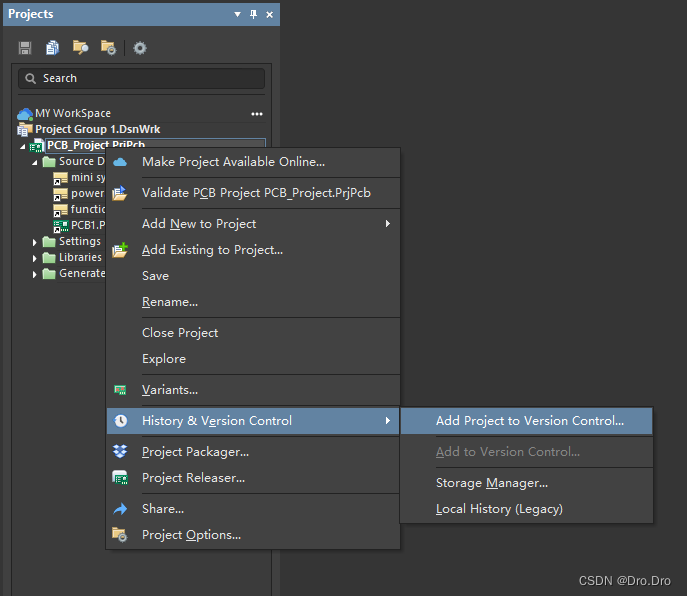
②在跳出来的如下页面中,设置项目名称,项目描述,甚至还可以设置一下保存的文件夹(保存在DigiPCBA上的哪个地方)
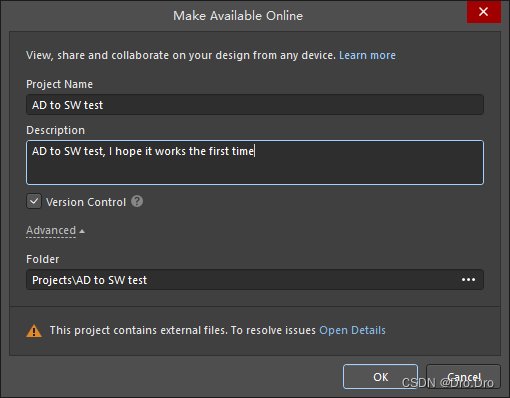
③可以看到项目上面已经有绿色的勾了,可以再点击commit
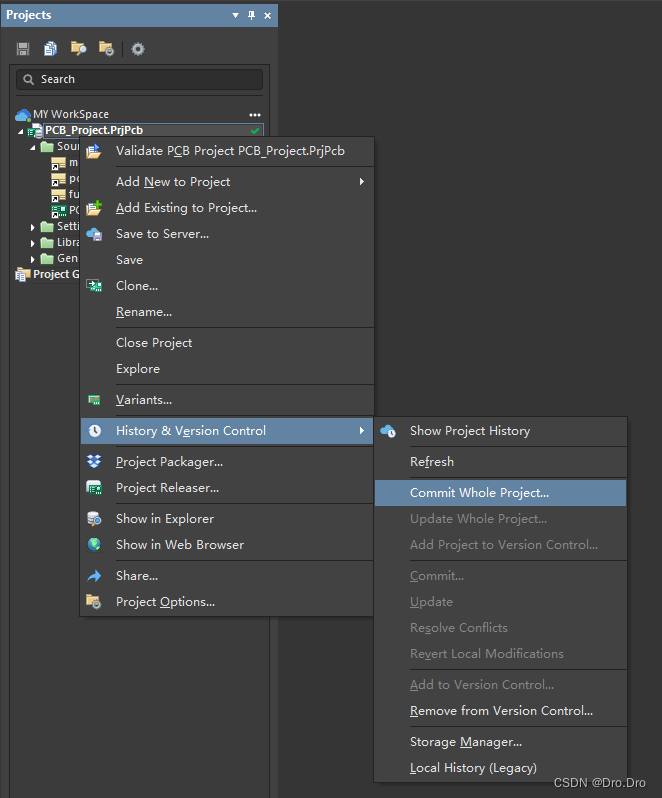
④理论上可以看到像下图所示的情况,就各个文件后面都会打上绿色的勾,但不知道为什么我这个测试用的文件并没有出现,不过这不影响。
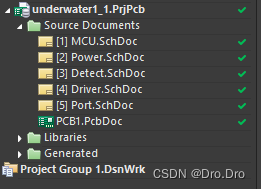
⑤打开要导出3D模型的PCB图,在右下角的Panels中选择MCAD CoDesigner
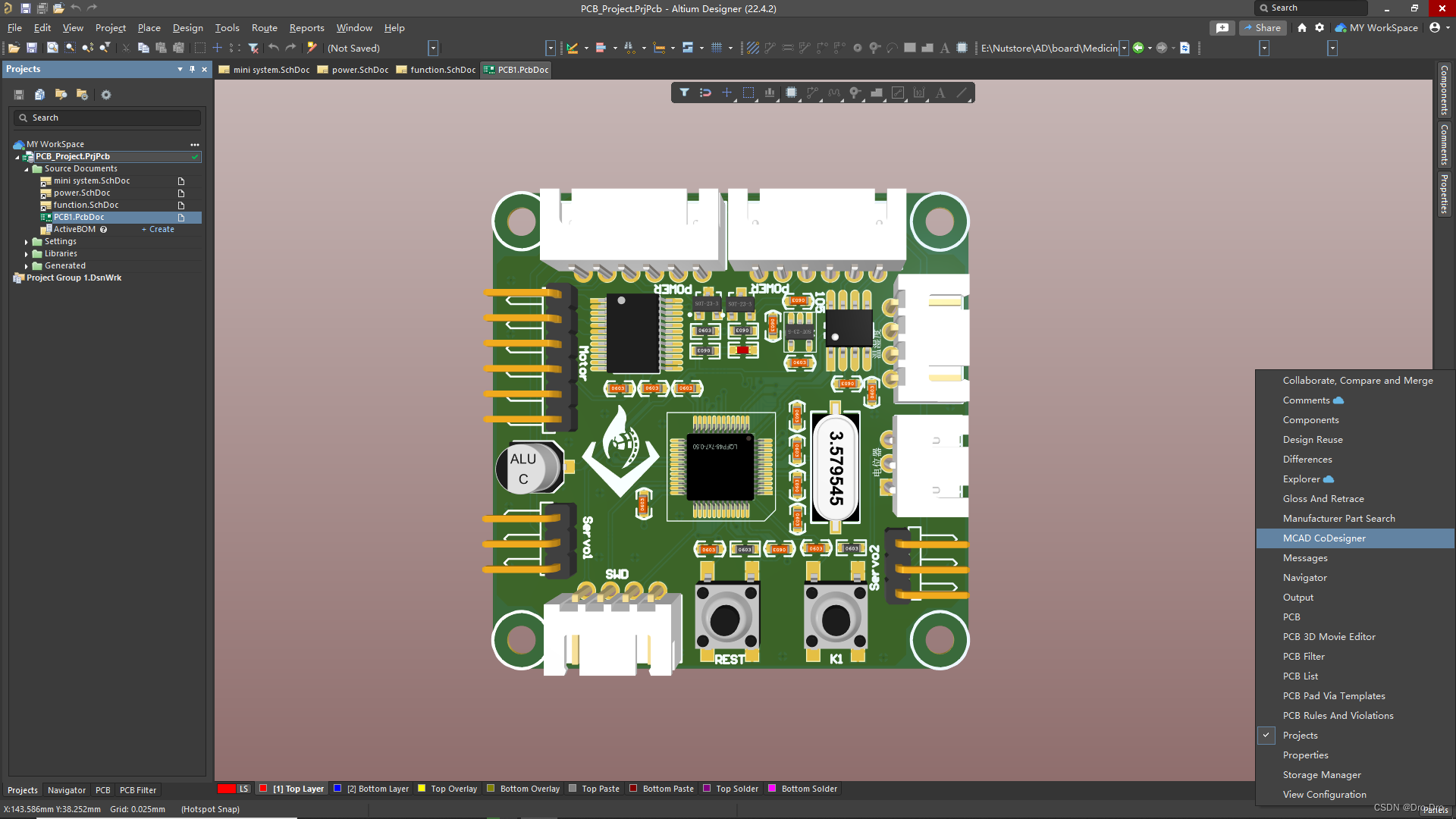 ⑥在跳出的窗口中点击Push
⑥在跳出的窗口中点击Push
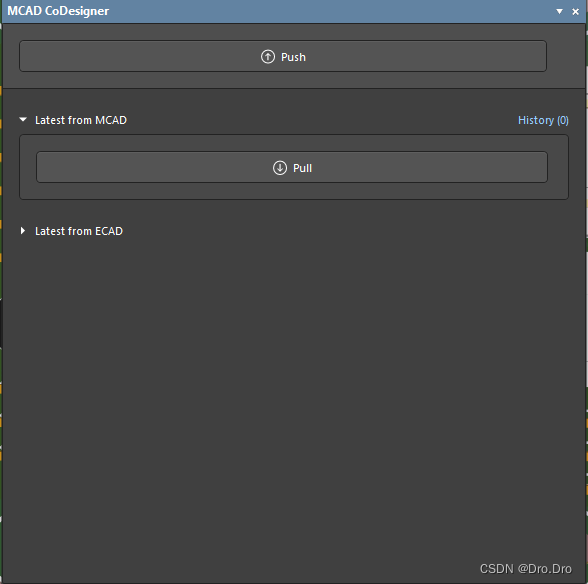
⑦写上自己对该版本文件的描述,如果不想的话也可以把Share的勾去掉,我一般勾,最后点击Send即可
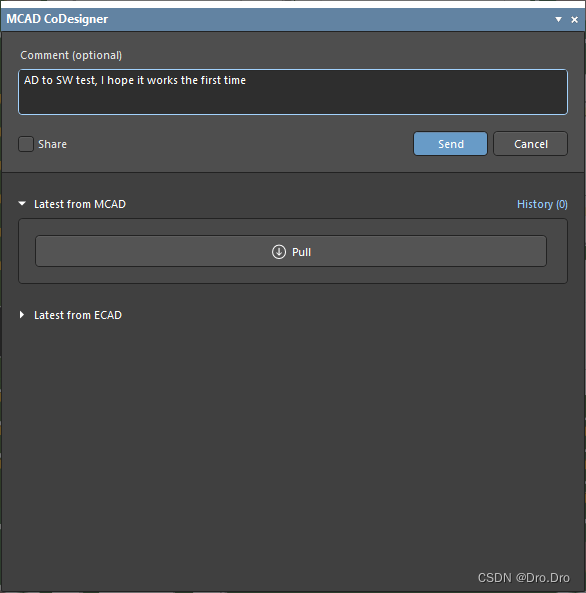
⑧成功后如下所示,如果有报错则解决一下错误即可。
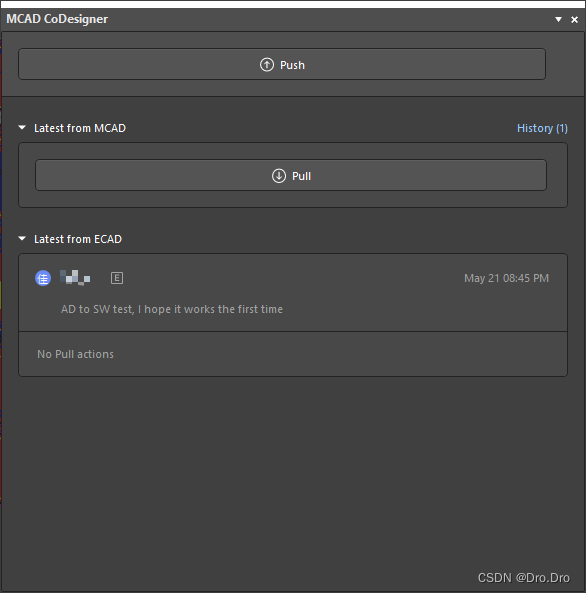
2、SW端操作
①打开SW,在设置中打开插件
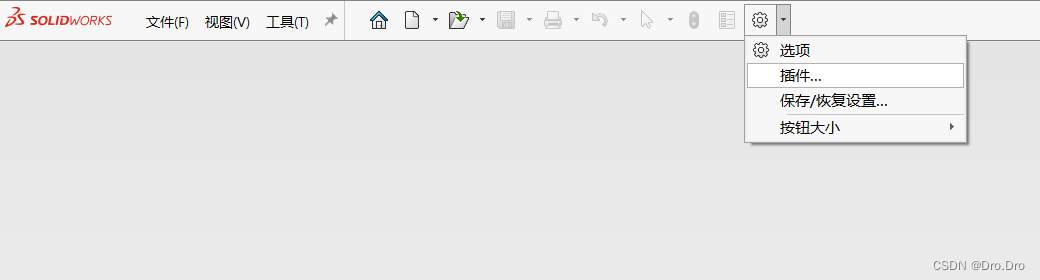
②打开SW,在设置中打开插件,给刚刚下载的插件上面打钩,如下所示。
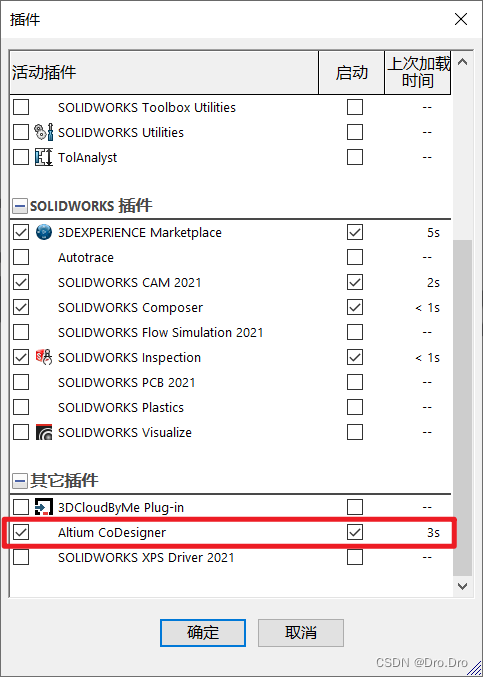
②然后在右边就可以选择MCAD插件,在Custom Server中输入相关服务器地址、账号密码,再登录即可。(服务器地址怎么找继续往下看)
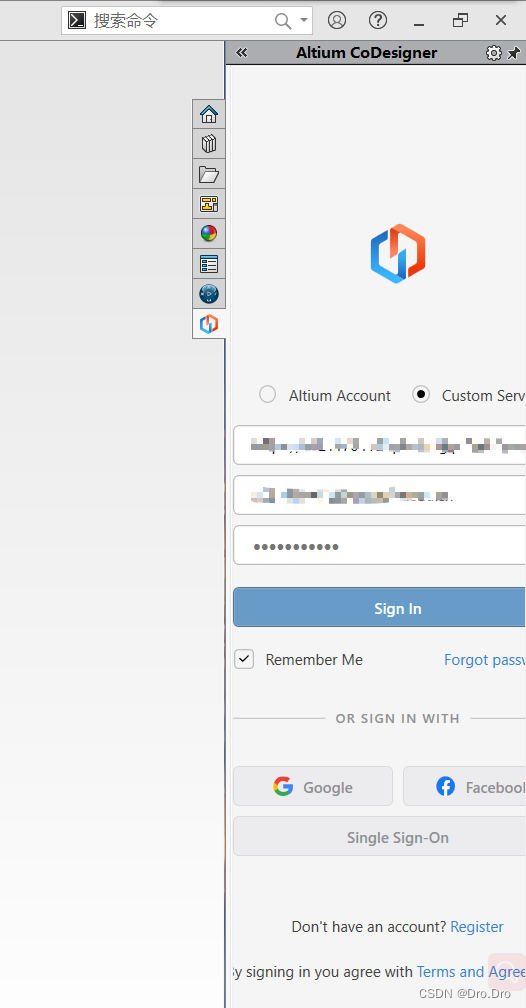
③怎么找服务器地址呢?登录DigiPCBA官网,在右上角点击账号设置,在工作区里面有服务器地址,就是那个。
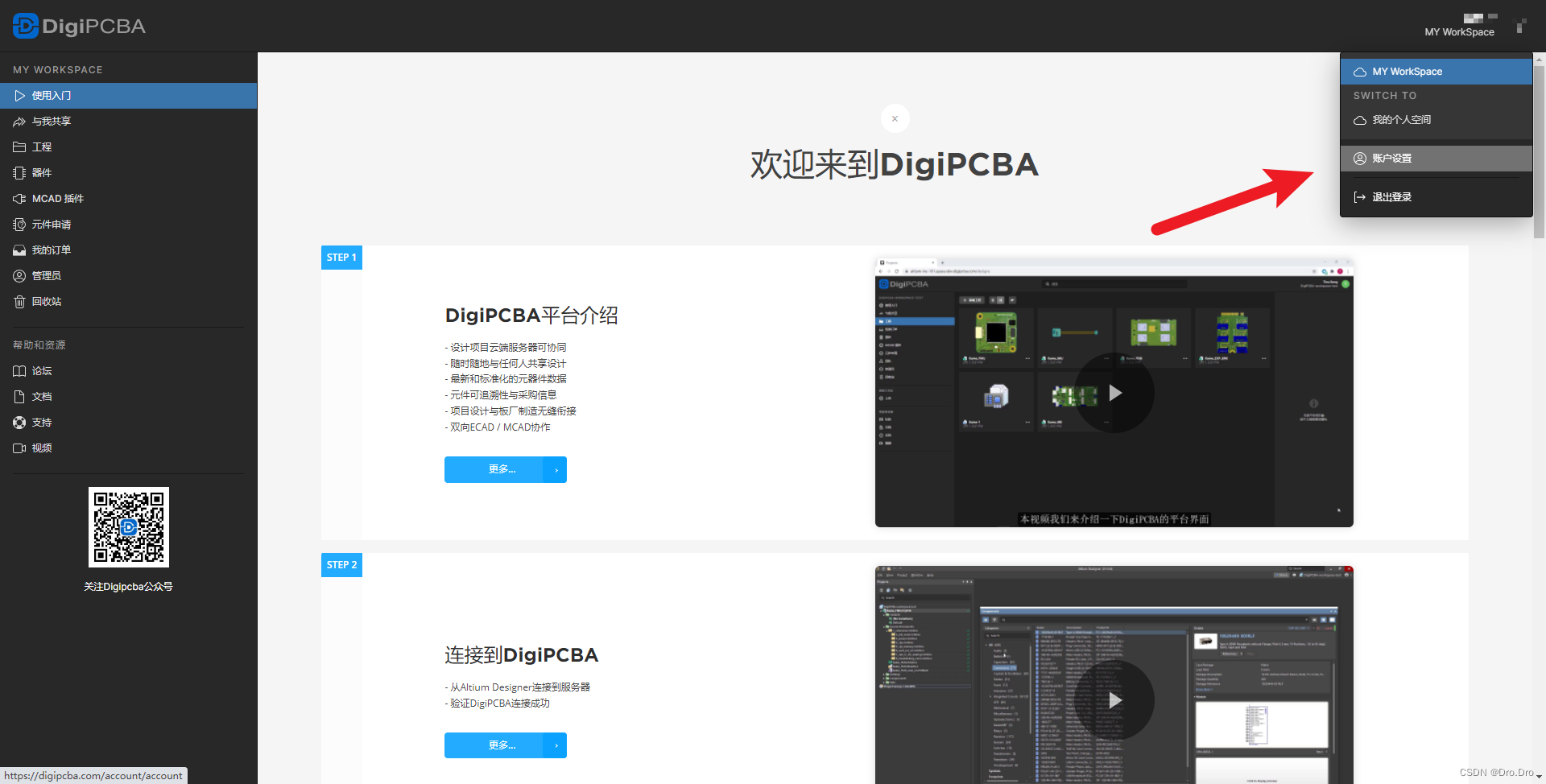
④登录了以后页面如下,点击Pull
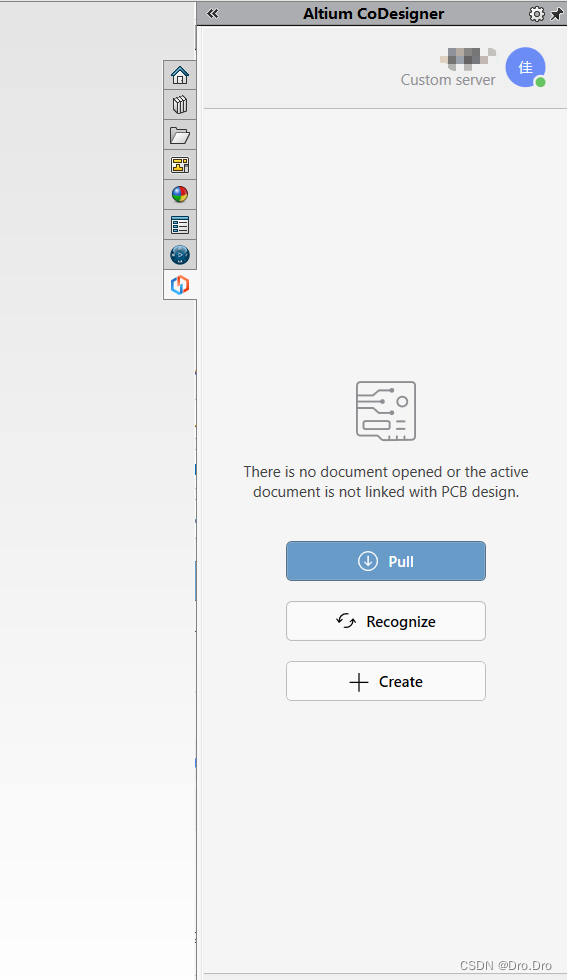
⑤选中要导出的模型文件,再点击OK即可。最后找个地方把这个文件保存下来,就是漫长的等待了。
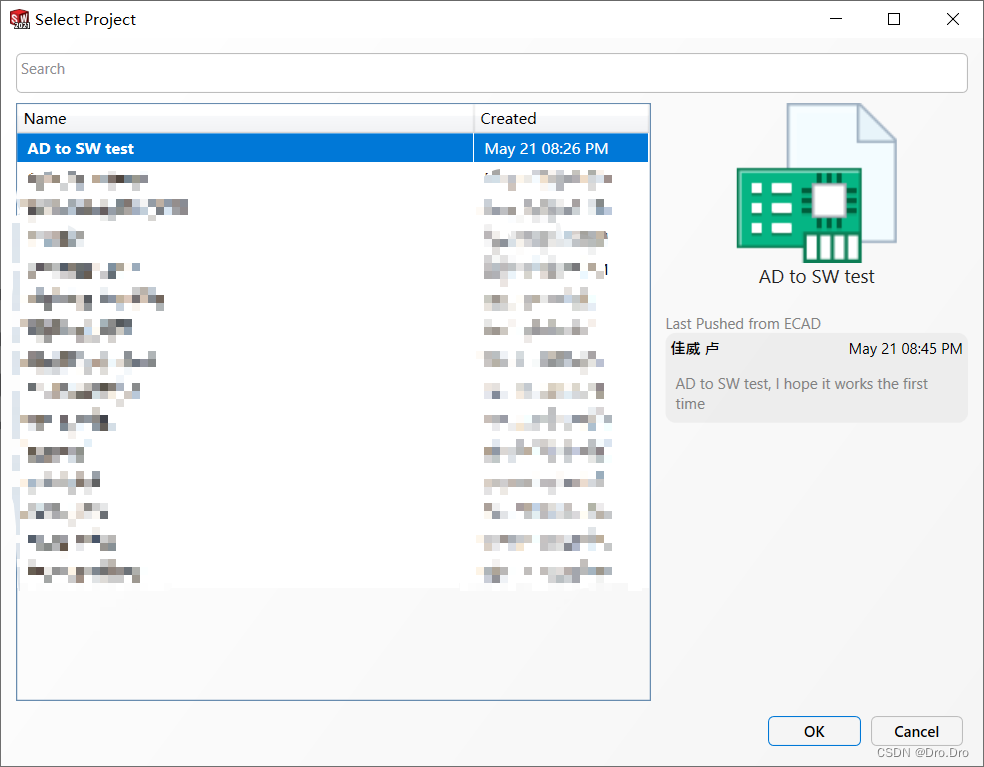
⑥最终成果如下。可以说模型特别清楚,就跟AD上面的一模一样,还是SW格式的方便修改。
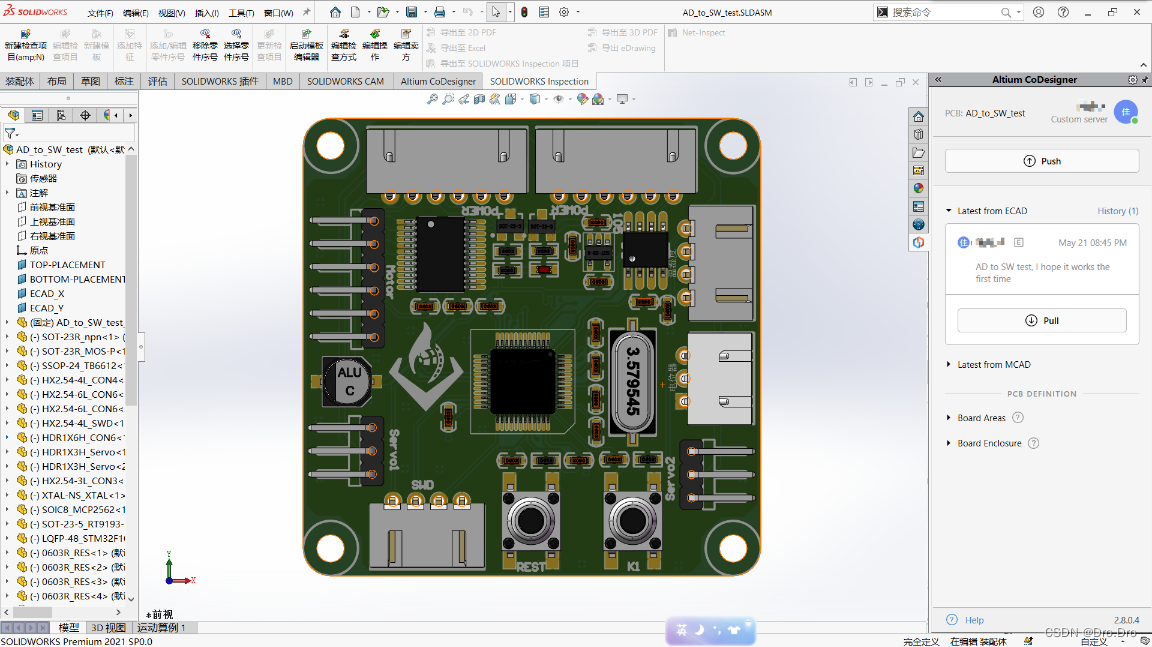
五、更多好玩的操作
当然MCAD插件不止这些,他主打的是双向交互设计同步,即AD端修改了文件一键Push后,SW可马上一键Pull到最新文件,当然如果结构工程师觉得某个USB接口摆放位置不对,SW端修改完后也可上传给AD端,实现双向设计,这些有趣的功能就等待大家自己去挖掘了。

评论记录:
回复评论: