在安卓手机上捕捉珍贵时刻已成为一种习惯,这些设备充当了个人照片画廊。然而,有时将这些珍贵的图像传输到电脑上进行备份、打印编辑或分享是必要的。今天,我们将探讨9种简单的方法如何将照片从安卓传输到电脑,帮助你找到最适合你需求的方法。
方法1:如何方便地将照片从安卓传输到电脑
如果你正在寻找一种方便且无需费力的方法将照片从安卓复制到PC,强烈推荐使用iReaShare Android Manager。这款智能产品允许你轻松预览并同步几乎所有安卓设备上的所有或特定图像到你的电脑,只需几个简单的点击。此外,它还提供媒体文件管理和直接在电脑上处理其他重要数据的额外功能。
主要特点:
-
有选择地将照片从安卓传输到电脑。
-
轻松快速地将数据从笔记本电脑/台式机复制到安卓。
-
一键批量备份和恢复安卓。
-
移动联系人、通话记录、短信、音乐、图片、视频、书籍、应用等文件。
-
直接在电脑上管理安卓图片和其他项目。
-
两种连接模式:Wi-Fi和USB。
-
与8000多种安卓手机/平板电脑配合良好。
-
不会泄露你的隐私。
步骤1. 连接 - 在电脑上安装程序并启动。使用USB线将安卓手机连接到电脑。按照屏幕上的指示让工具识别你的智能手机。
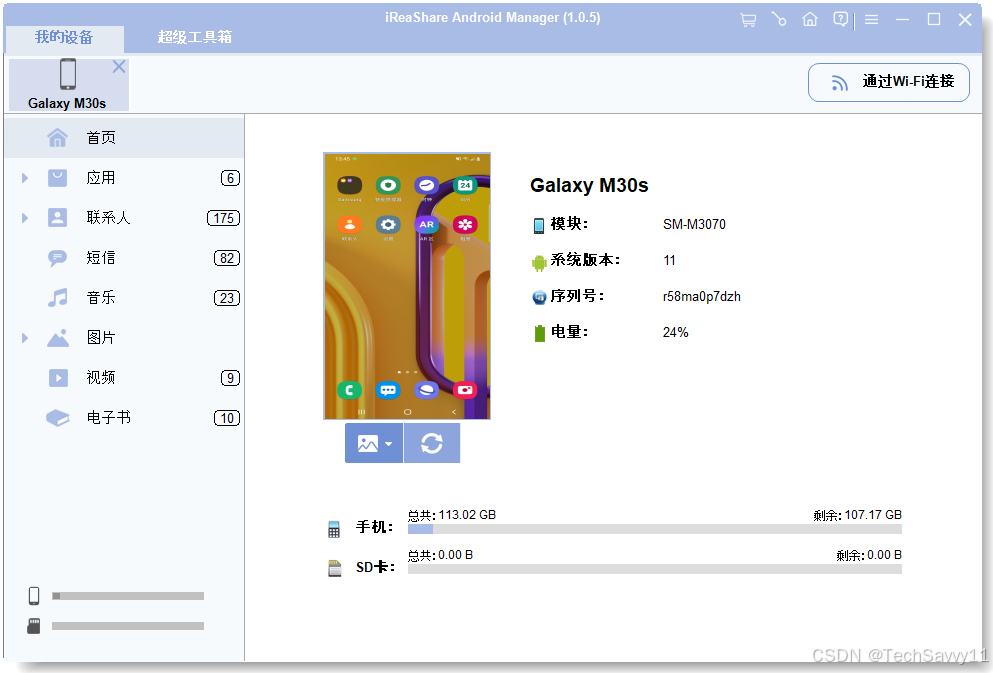
步骤2. 选择 - 在程序的界面中,导航到左侧面板并点击“照片”。然后选择“相机”或“图库”。这将在右侧列中显示所有安卓图像。你现在可以预览并选择要传输的所需图片。
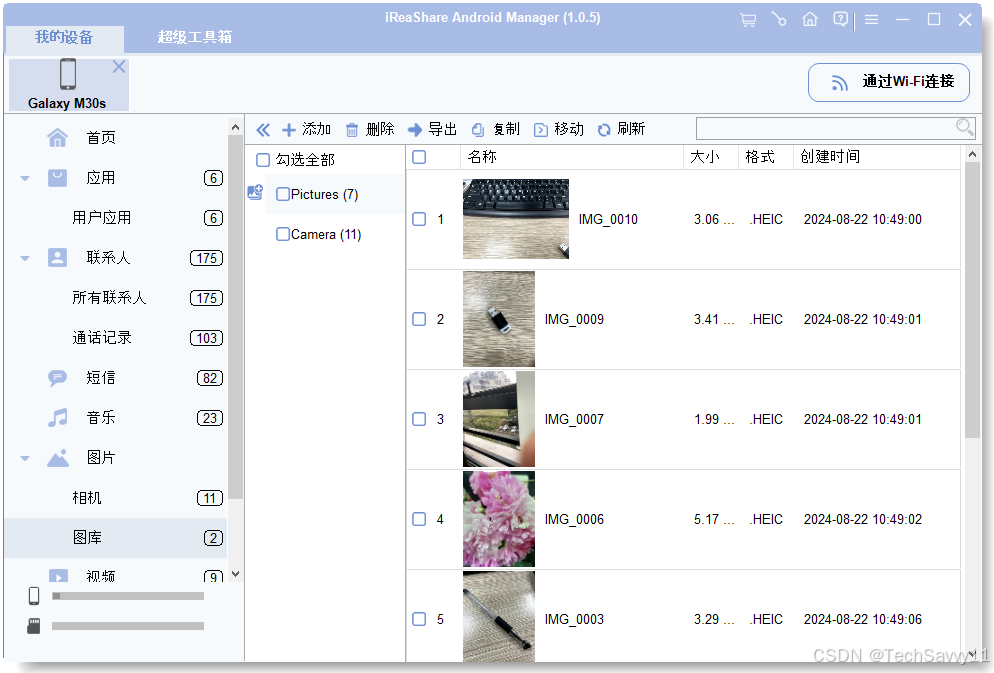
步骤3. 传输 - 选择完成后,点击顶部菜单中的“导出”,立即将选定的照片从安卓手机传输到电脑。
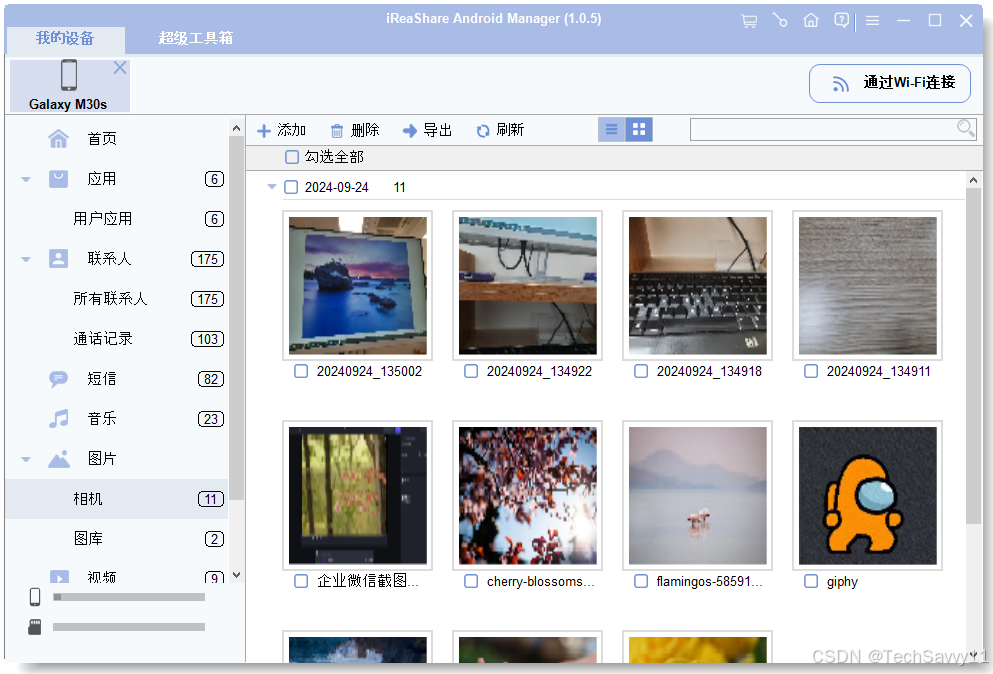
方法2:如何通过Windows的快速分享将图片从安卓传输到PC
要求:
-
确保你的安卓手机支持快速分享(三星设备搭载One UI 2.1或更高版本)。
-
在PC上安装快速分享(Windows 10或更高版本)。你可以从三星官方网站或Microsoft Store下载。
-
确保手机和PC连接到同一Wi-Fi网络。
如何使用Windows的快速分享将照片从安卓迁移到PC?
-
前往手机设置 > 连接 > 快速分享。
-
打开快速分享选项以启用它。
-
在Windows PC上打开快速分享应用。
-
如提示,使用三星账户登录。
-
在安卓手机上打开图库应用。
-
选择要传输的图片。
-
点击选定图片上的分享图标(三个点或分享箭头)。
-
从分享选项列表中,选择快速分享。
-
你的PC应该出现在可用设备列表中。
-
点击PC的名称以启动传输。
-
你的PC上会出现一个提示,询问你是否接受传输。
-
点击接受以开始接收图片。
-
传输完成后,图片将保存在PC上的默认文件夹中(通常是下载文件夹)。
限制:
-
仅适用于三星设备和特定版本的Windows。
-
两个设备必须在同一Wi-Fi网络上。
如果快速分享不起作用怎么办?这里有一些可能的解决方案:1. 确保两个设备都在同一Wi-Fi网络上。2. 重启你的安卓手机和PC。3. 检查快速分享是否在两个设备上都已启用。4. 确保两个设备都使用最新的软件更新。
方法3:如何仅使用USB将照片从安卓传输到电脑
文件浏览器提供了一种替代方法,用于将照片从安卓手机传输到PC。通过此解决方案,你可以轻松地手动将图片从手机复制到电脑,不会遇到太多困难。
如何使用文件浏览器将照片从安卓导入到PC?
-
将安卓手机连接到PC并将其设置为MTP模式。
-
然后,在PC上启动“文件浏览器”并选择“查找你的设备”。
-
双击以访问你的设备并导航到“内部共享存储”或“SD卡文件夹”。
-
打开“DCIM”文件夹并进入“相机”,那里存储了设备的所有照片。
-
或者,你可以浏览其他文件夹以找到要传输的特定照片。
-
最后,选择所需的图片并复制它们。
-
将复制的图片粘贴到PC上你想要保存它们的指定文件夹中。
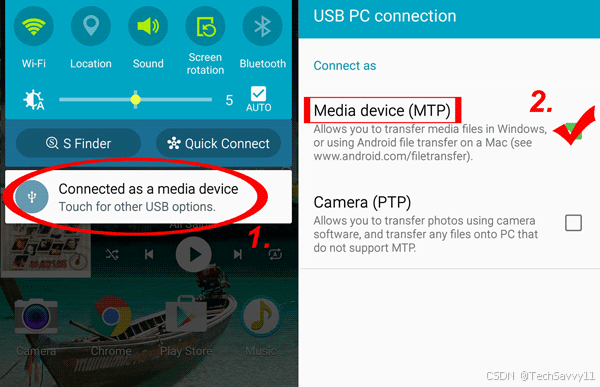
限制:
-
可能会出现连接问题。
-
与其他方法相比,传输选项有限(例如,不支持云同步)。
方法4:如何通过Windows照片应用将照片从安卓下载到电脑
要以这种方式执行照片传输,请确保手机已解锁,并在连接到PC时设置为“文件传输”或“传输文件”模式。此外,确保已在电脑上安装了必要的USB驱动程序,以便正确识别设备。
如何使用Windows照片应用将照片从安卓传输到PC?
-
确保你的PC运行的是Windows 10/11或更新版本。
-
在电脑上启动Windows照片应用。
-
通过USB将安卓手机连接到电脑。
-
定位并点击“导入”按钮并选择“从连接的设备”选项。
-
从可用设备中选择你的安卓手机,授予应用访问和显示手机上所有照片的权限。
-
如有需要,点击提供的链接以更改导入照片的目标文件夹。
-
在下拉菜单“选择”中,选择“所有项目”以导入所有照片。
-
准备就绪后,点击“导入”按钮以启动传输过程。(要在导入后从手机中删除照片,请勾选“导入后删除原始项目”复选框。)
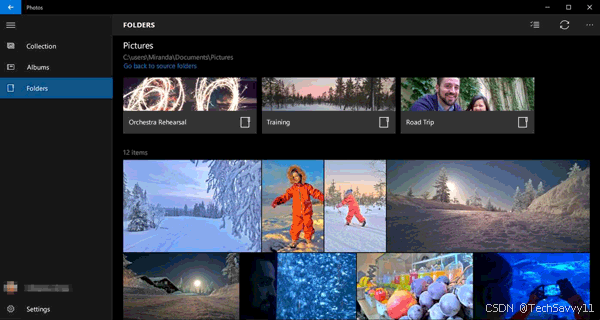
限制:
-
仅限于照片/视频传输(不支持其他文件)。
-
需要手动同步。
-
对于大量照片,可能会很慢。
方法5:如何使用Google照片将照片从安卓传输到电脑
该服务对其照片管理系统进行了更新。在开始传输之前,请确保手机上的照片已备份并同步到此云存储中。
如何使用Google照片将手机上的图片传输到电脑?
-
在安卓手机上启动照片应用。点击你的个人资料图标并选择“照片设置”。
-
选择“备份 & 同步”并确保“备份 & 同步”的开关已打开。
-
验证你的Google云存储中有足够的空间来容纳所有照片。如有需要,调整“上传大小”设置以压缩照片并节省空间。
-
在电脑上打开网络浏览器并访问Google照片网站。
-
如提示,登录你的Google账户。你应该能够查看从安卓同步的照片。
-
假设你想将所有照片下载到PC上,点击第一张照片,按住“Shift”键,然后选择最后一张照片以一次性选择多张图片。
-
在右上角,点击三个点图标并选择“下载”将照片下载到你的PC。
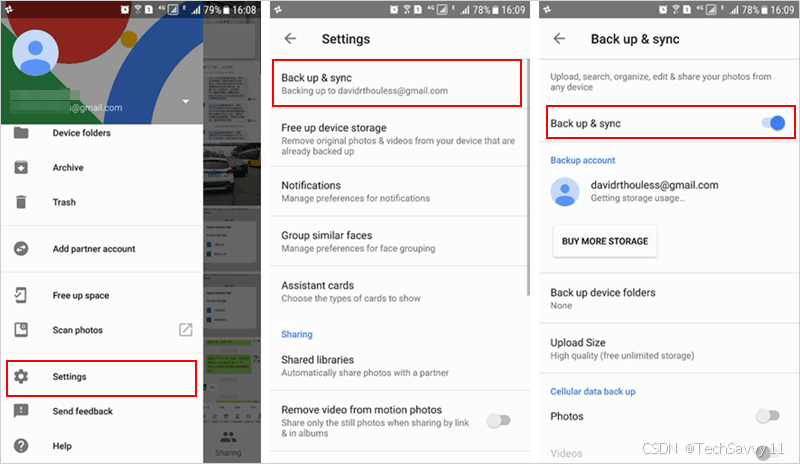
限制:
-
上传和下载需要互联网连接。
-
除非选择原始质量选项,否则照片可能会被压缩,这将消耗更多存储空间。
-
可能需要设置Google账户。
方法6:如何通过OneDrive将照片从安卓传输到Windows 10/11电脑
OneDrive允许你直接在手机上将安卓图像上传到电脑。你还可以通过使用Microsoft账户登录OneDrive网站并在那里下载照片来在PC上访问照片。
如何使用OneDrive将照片从手机移动到电脑?
-
在安卓设备上启动OneDrive应用并使用Microsoft账户登录。
-
点击应用界面底部的“照片”图标。
-
选择“相机上传”选项并点击“开启”按钮。(OneDrive不同步?)
-
一旦照片成功同步,打开电脑上的OneDrive文件夹。
-
你现在应该能够在该文件夹内查看和访问所有同步的图像。
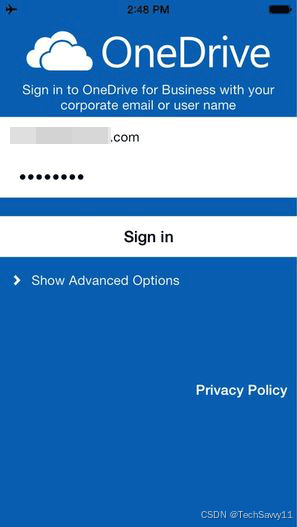
限制:
-
对于大量照片集合,需要足够的云存储空间。
-
上传和下载速度取决于互联网连接。
-
对于大量照片,同步可能会很慢。
方法7:如何通过手机链接将照片从安卓传输到电脑
微软的手机链接提供了一种替代方法,用于访问和检索安卓手机上的照片和其他项目。然而,它缺乏同时将多张照片下载到PC上的能力。
如何使用微软手机链接将安卓手机上的照片上传到电脑?
-
在Windows PC上安装微软手机链接应用(称为链接到Windows)。
-
在安卓设备上安装链接到Windows应用。
-
使用USB线将设备连接到Windows。
-
在电脑上打开微软手机链接应用。
-
从应用的左侧面板中选择“照片”。
-
选择“从手机导入照片”。
-
选择要传输的照片并点击“导入”。
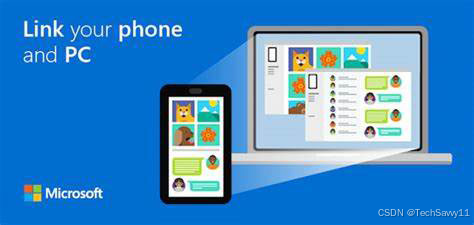
为了故障排除,你还可以尝试以下步骤:关闭PC上的手机链接应用和安卓上预装的链接到Windows应用。然后,重新打开两个应用。如果连接正常,你应该能够在PC上的手机链接应用中看到你的最近消息、照片和通知。
限制:
-
仅适用于Windows 10/11电脑和特定安卓设备。
-
可能会出现同步延迟。
-
对于批量照片传输,功能有限。
方法8:如何通过蓝牙将照片从安卓传输到电脑
尽管蓝牙的受欢迎程度因Wi-Fi而下降,但它仍然是在安卓设备和PC之间传输数据的有用选项。请注意,并非所有电脑都配备蓝牙功能。如果一切顺利,你可以先配对设备,然后继续。
如何通过蓝牙获取旧安卓手机上的图片?
-
访问电脑上的蓝牙设置。
-
确保手机和PC都已启用“蓝牙”并可被发现。
-
从可用设备列表中,选择安卓并与其电脑建立连接。
-
如果提示,输入提供的安全代码进行配对。
-
在电脑上,点击通过蓝牙发送或接收文件的选项,通常在蓝牙设置的右侧。
-
可能需要在手机上授予权限,以便在电脑上接收文件。
-
定位你想要传输的文件在手机上。
-
选择“分享”选项并选择“通过蓝牙分享”。
-
按照提示点击“完成”将手机上的文件传输到电脑。
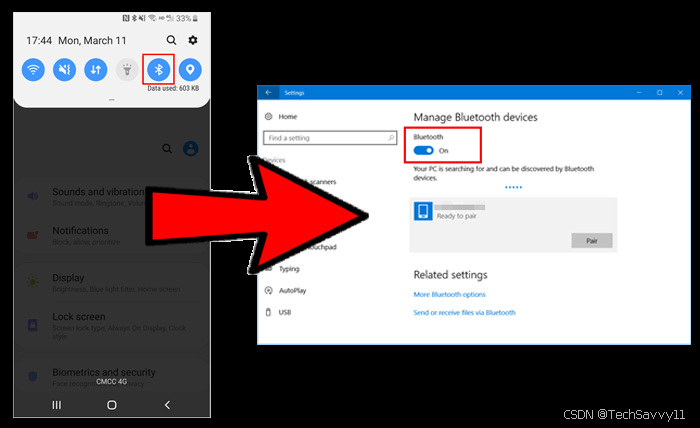
限制:
-
对于大照片,传输速度慢。
-
两个设备必须靠近。
-
可能会出现连接问题,特别是对于旧版本的蓝牙。
方法9:如何通过Gmail将照片从安卓传输到电脑
电子邮件是传输小批量照片(每封邮件小于25 MB)的简单方法。只需将照片附加到电子邮件中,发送它,然后在电脑上打开并保存它们。以下是完整指南:
-
在安卓设备上启动Google Gmail应用,选择Gmail图标。
-
点击“撰写”按钮以开始一封新邮件。
-
接下来,从设备存储中附加你想要发送的照片。
-
通过点击发送图标将它们发送到你自己的电子邮件地址。
-
之后,在电脑上访问你的Gmail账户并使用你的凭据登录。
-
定位你最近发送给自己的邮件并点击“下载”按钮下载附加的照片。
限制:
-
仅限于发送小批量照片(每封邮件小于25 MB)。
-
蓝牙传输需要互联网连接来发送和接收电子邮件。
-
对于一次性传输许多照片,可能会很繁琐。
结语
好的,我们刚刚提供了逐步说明,帮助你做出关于安卓到电脑照片传输的最明智选择。无论你更喜欢使用USB线、云存储服务还是专用软件,我们都有涵盖。
总结本文,我们强烈推荐使用iReaShare Android Manager来提升你的照片传输体验。其以用户为中心的界面、选择性传输能力和高级管理功能使其成为轻松处理照片的绝佳选择。

评论记录:
回复评论: