Unity UI滑动条控制音量大小:打造极致用户体验
在Unity游戏与应用的开发中,UI设计不仅关乎美观,更关乎用户体验。本文将详细介绍如何利用Unity UI中的滑动条(Slider)组件,实现一个直观且高效的音量控制功能。通过细致的步骤解析与代码示例,本文将为你呈现一个高分作品,助力你的项目在用户体验上更上一层楼。
一、引言
音量控制是游戏与应用中不可或缺的功能之一。传统的按钮点击式音量调节虽能满足基本需求,但缺乏直观性与灵活性。而Unity UI中的滑动条组件,则为我们提供了一个更加直观、易于操作的音量控制方案。
二、准备工作
- 创建UI界面:
- 打开Unity编辑器,右键点击Hierarchy窗口,选择
UI > Canvas来创建一个UI画布。 - 在Canvas下,右键选择
UI > Slider来创建一个滑动条。 - 根据需求调整滑动条的位置、大小及样式。
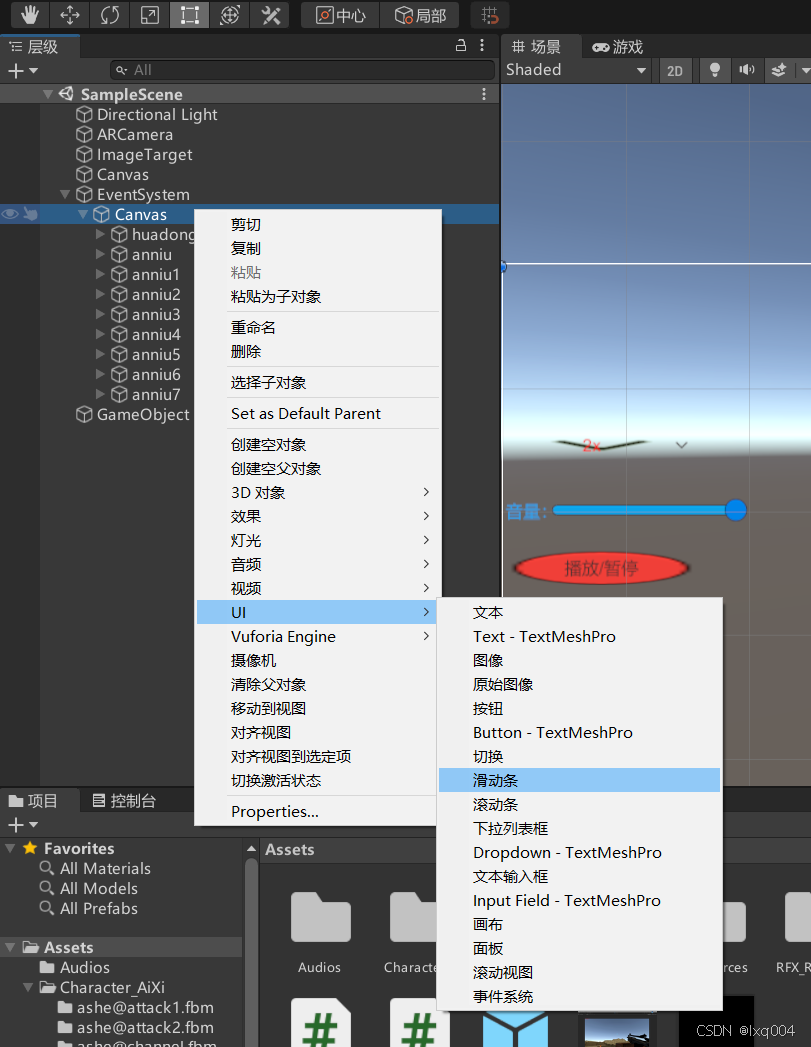
- 打开Unity编辑器,右键点击Hierarchy窗口,选择
- 添加音频源:
- 在场景中创建一个空物体(GameObject),并为其添加
AudioSource组件。 - 将需要控制的音频文件拖拽至
AudioSource组件的AudioClip属性中。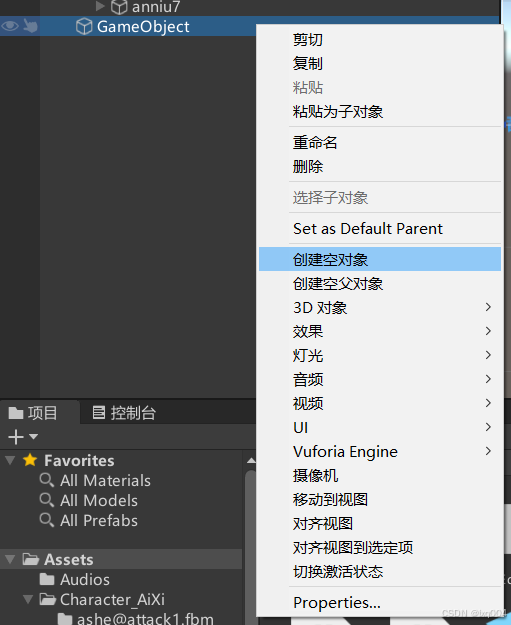
- 在场景中创建一个空物体(GameObject),并为其添加
三、脚本编写与组件关联
- 创建脚本:
- 在Unity编辑器中,右键点击Project窗口的
Assets文件夹,选择Create > C# Script来创建一个新的C#脚本,命名为VolumeSliderController。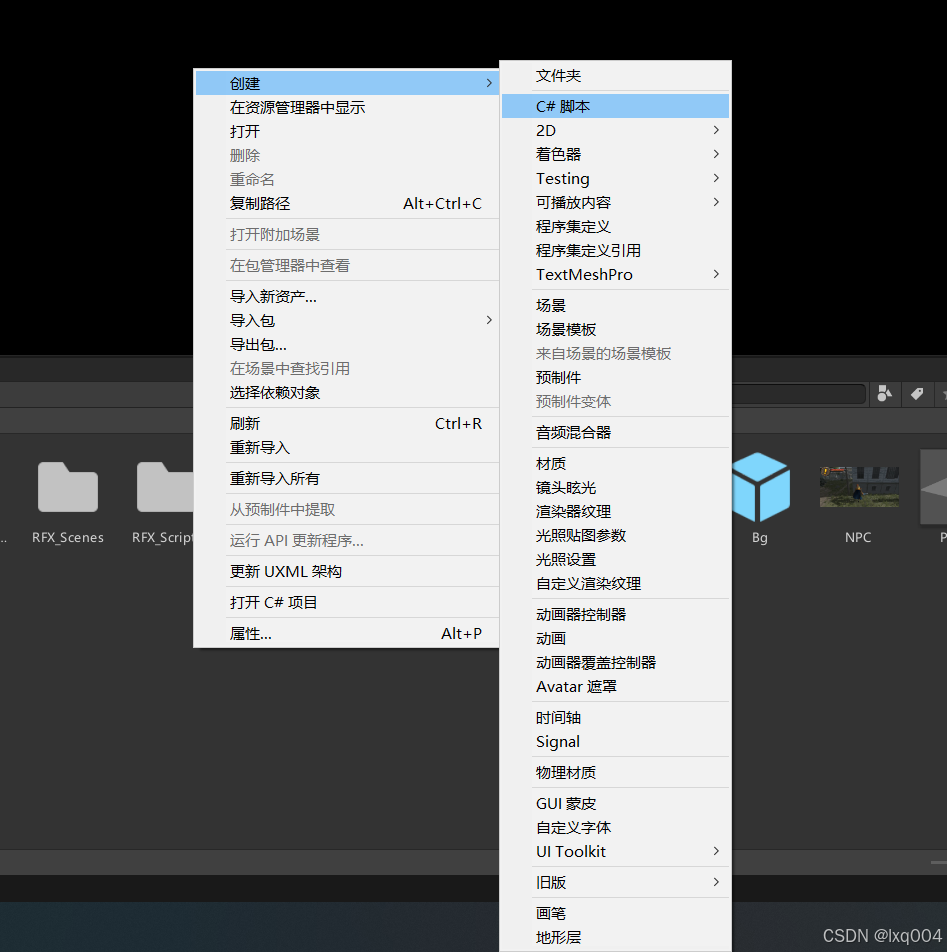
- 在Unity编辑器中,右键点击Project窗口的
- 编写脚本代码:
- using UnityEngine;
- using UnityEngine.UI;
-
-
- public class VolumeSliderController : MonoBehaviour
- {
- public AudioSource audioSource; // 引用要控制音量的AudioSource组件
- public Slider volumeSlider; // 引用UI滑动条组件
-
-
- // Use this for initialization
- void Start()
- {
- // 初始化滑动条的值与音频源的音量一致
- if (audioSource != null && volumeSlider != null)
- {
- volumeSlider.value = audioSource.volume;
- // 监听滑动条值的变化事件
- volumeSlider.onValueChanged.AddListener(OnVolumeSliderValueChanged);
- }
- else
- {
- Debug.LogError("VolumeSliderController: Missing references to AudioSource or Slider.");
- }
- }
-
-
- // 当滑动条值变化时调用的方法
- void OnVolumeSliderValueChanged(float newValue)
- {
- // 将滑动条的值设置为音频源的音量
- if (audioSource != null)
- {
- audioSource.volume = newValue;
- }
- }
- }
csharp复制代码
using UnityEngine; | |
using UnityEngine.UI; | |
public class VolumeSliderController : MonoBehaviour | |
{ | |
public AudioSource audioSource; // 引用要控制音量的AudioSource组件 | |
public Slider volumeSlider; // 引用UI滑动条组件 | |
// Use this for initialization | |
void Start() | |
{ | |
// 初始化滑动条的值与音频源的音量一致 | |
if (audioSource != null && volumeSlider != null) | |
{ | |
volumeSlider.value = audioSource.volume; | |
// 监听滑动条值的变化事件 | |
volumeSlider.onValueChanged.AddListener(OnVolumeSliderValueChanged); | |
} | |
else | |
{ | |
Debug.LogError("VolumeSliderController: Missing references to AudioSource or Slider."); | |
} | |
} | |
// 当滑动条值变化时调用的方法 | |
void OnVolumeSliderValueChanged(float newValue) | |
{ | |
// 将滑动条的值设置为音频源的音量 | |
if (audioSource != null) | |
{ | |
audioSource.volume = newValue; | |
} | |
} | |
} |
- 关联组件:
- 将
VolumeSliderController脚本拖拽至包含滑动条的UI物体上。 - 在Inspector窗口中,将
audioSource属性拖拽至包含AudioSource组件的物体上。 - 将
volumeSlider属性拖拽至当前的滑动条组件上。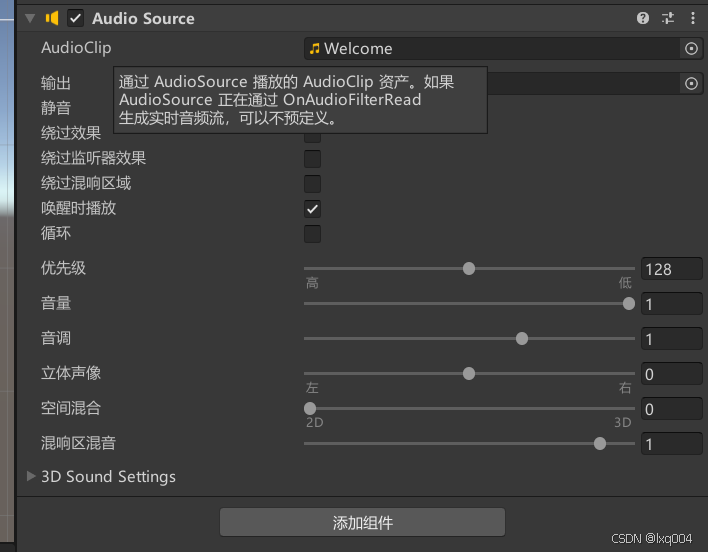
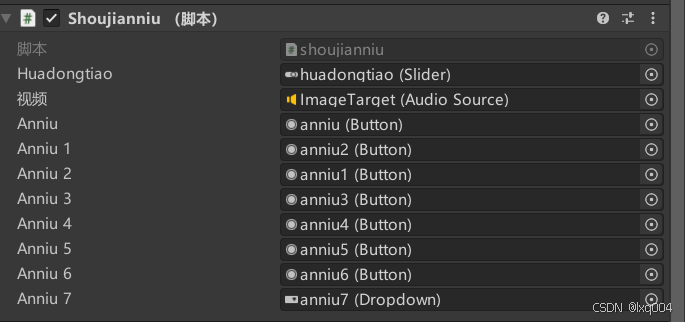
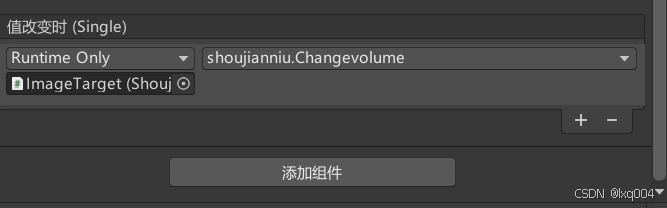
- 将
四、测试与优化
- 运行场景:
- 点击Unity编辑器中的播放按钮,运行场景。
- 调整滑动条,观察音频音量的变化是否同步。
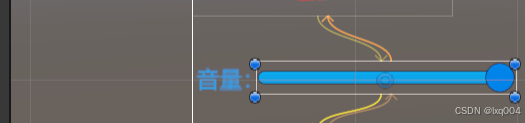
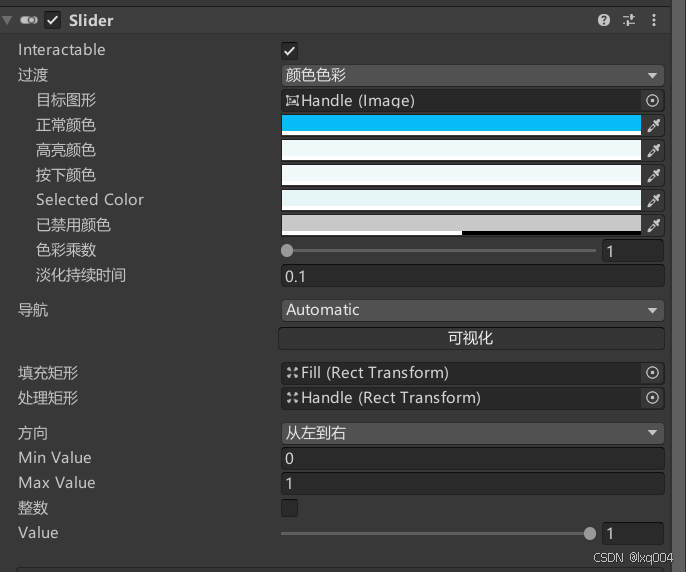
- UI优化:
- 根据需求调整滑动条的背景、滑块样式及刻度标记。
- 可添加文本组件来实时显示当前音量值。
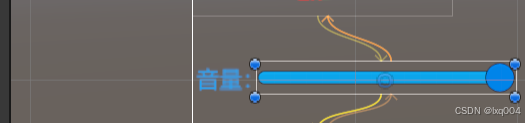
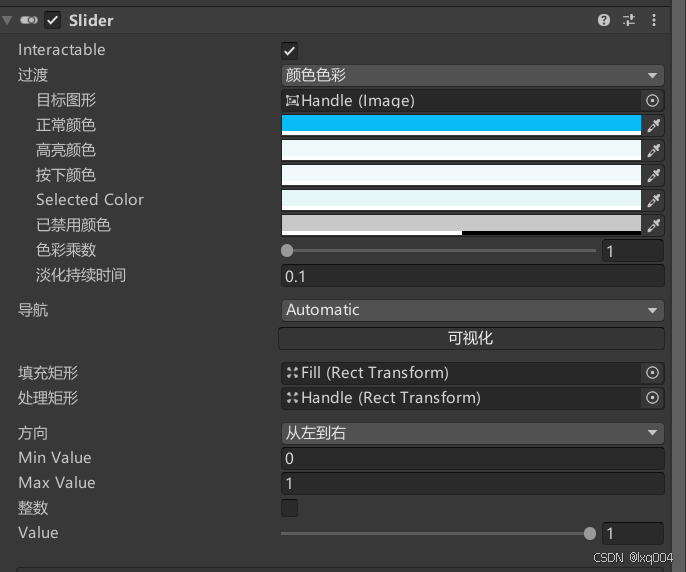
- 性能优化:
- 确保滑动条的值变化事件监听器在不需要时能够被移除,避免内存泄漏。
- 在复杂场景中,考虑使用性能分析工具来优化UI更新频率。
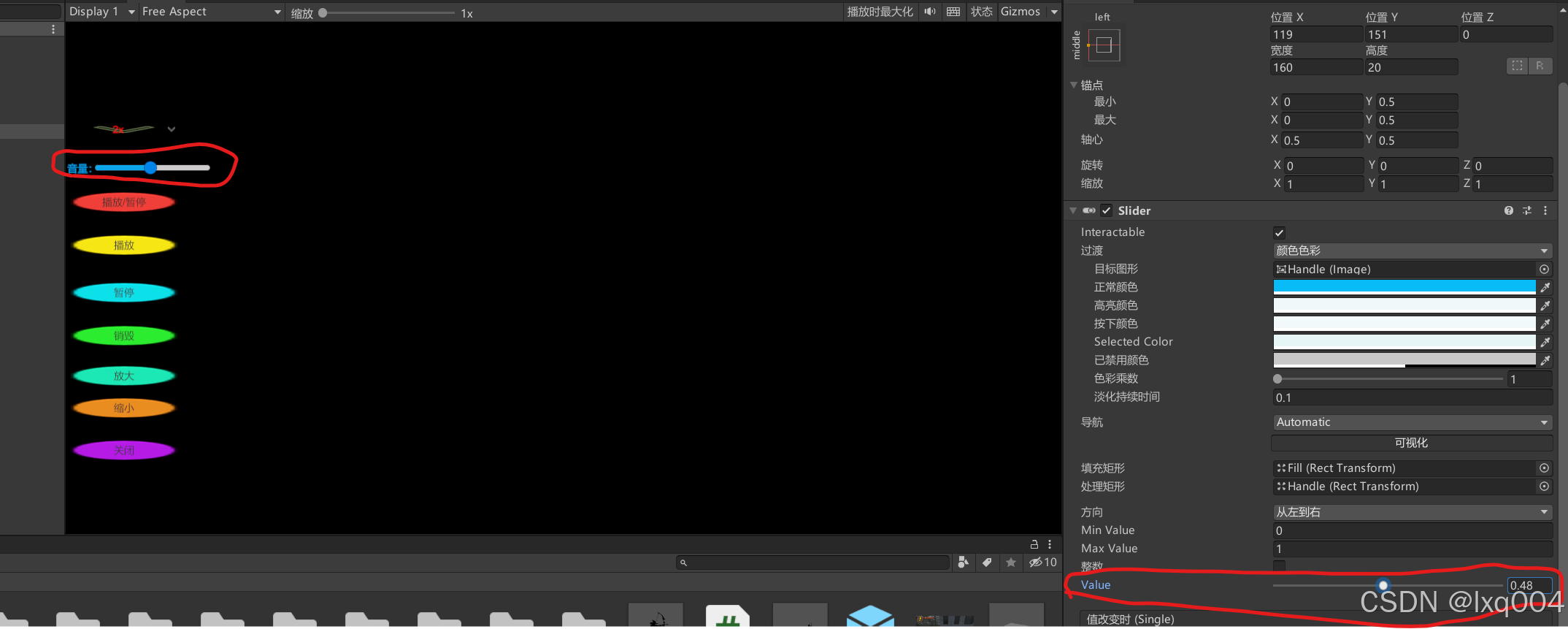
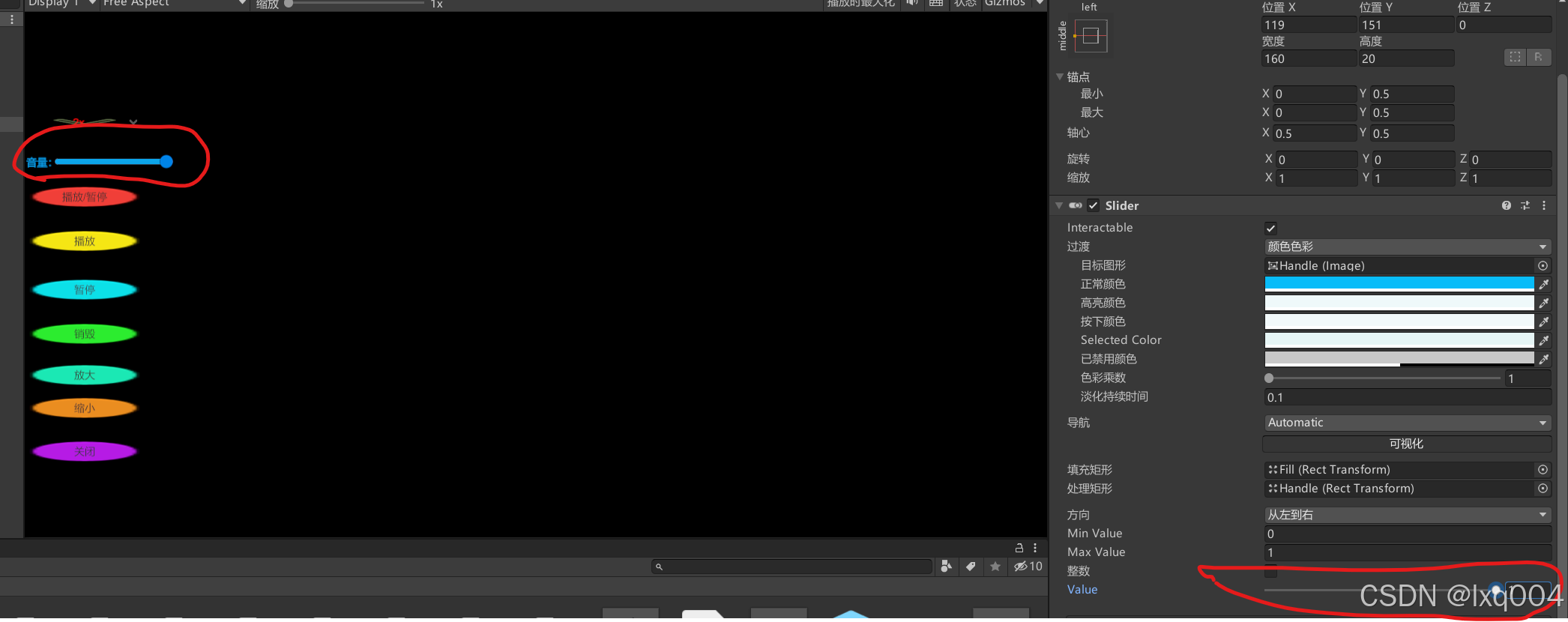
五、高级技巧与扩展
- 多声道音量控制:
- 若项目中包含多个声道,可创建多个滑动条并分别控制每个声道的音量。
- 音量保存与恢复:
- 实现音量值的保存与恢复功能,以便用户在下次打开应用时能够恢复到之前的音量设置。
- 自定义滑动条样式:
- 利用Unity的UI Shader与材质系统,创建独特的滑动条样式。
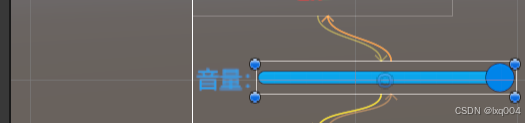
- 利用Unity的UI Shader与材质系统,创建独特的滑动条样式。
六、代码
- using System.Collections;
- using System.Collections.Generic;
- using UnityEngine;
- using UnityEngine.UI;
-
- public class shoujianniu : MonoBehaviour
- {
- public Slider huadongtiao;
- }
- protected virtual void OnTrackingFound()
- {
- if (!yinpin.isPlaying)
- {
- yinpin.Play();
- }
- }
-
- protected virtual void OnTrackingLost()
- {
-
- yinpin.Stop();
- }
七、总结与展望
通过本文的详细介绍与代码示例,我们成功实现了使用Unity UI滑动条控制音量大小的功能。这一功能不仅提升了用户体验,还为后续的功能扩展与UI优化提供了坚实的基础。未来,我们可以进一步探索Unity UI的其他组件与功能,为项目打造更加丰富、直观的交互体验。


评论记录:
回复评论: