1.WindTerm下载安装
1.1.WindTerm软件下载
1.点击左边的"Download"进入下载页面,再点击"WindTerm Releases"查找发布的版本。
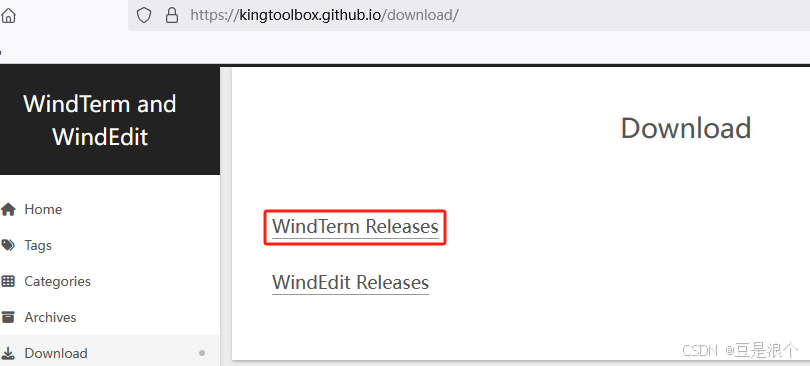
2.点击需要下载的版本。
下载地址:https://github.com/kingToolbox/WindTerm/releases
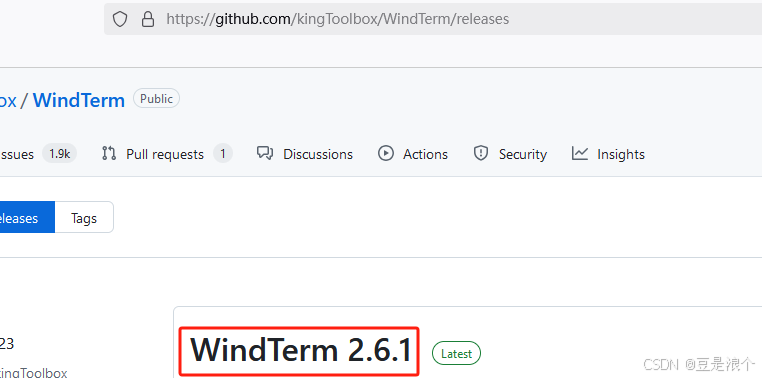
详细下载地址:https://github.com/kingToolbox/WindTerm/releases/tag/2.6.0
3.根据自己的操作系统下载对应版本的软件。
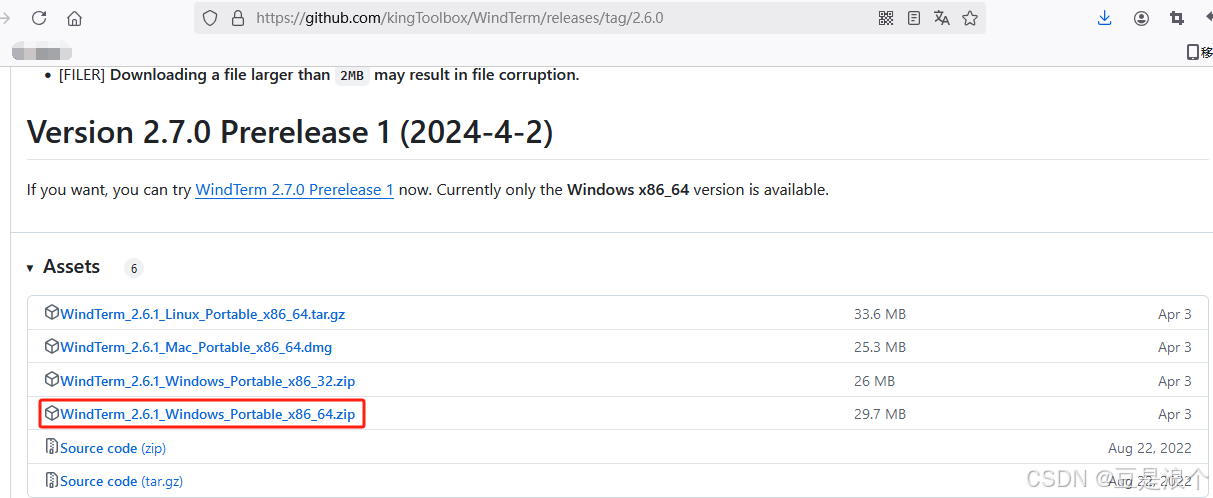
4.个人下载地址
https://download.csdn.net/download/Querycache/90145928
1.2.WindTerm软件安装
1.下载后软件包是zip压缩文件,可以在软件安装目录(推荐安装在D:\Program Files (x86)目录)直接解压,或者解压后将目录移动到软件安装目录。
2.到安装目录下,找到"WindTerm.exe"可执行文件,点击打开。或者"WindTerm.exe"位置右键,发送到 桌面快捷方式,然后通过快捷方式打开软件。
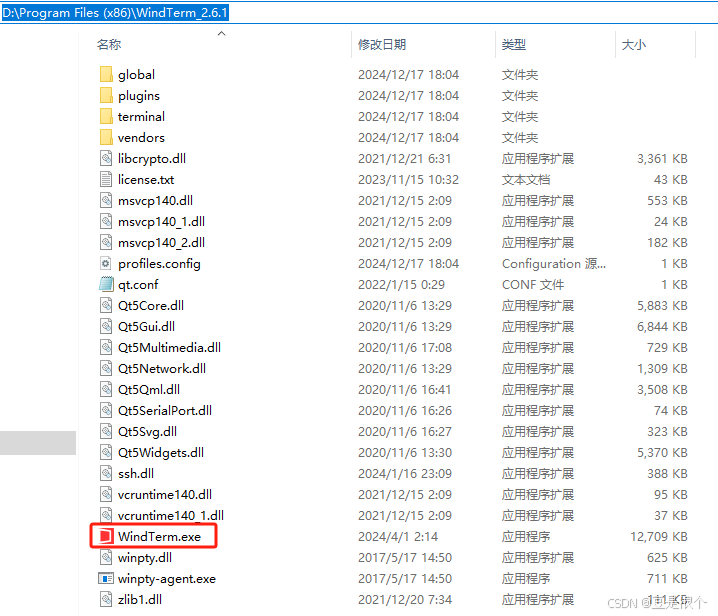
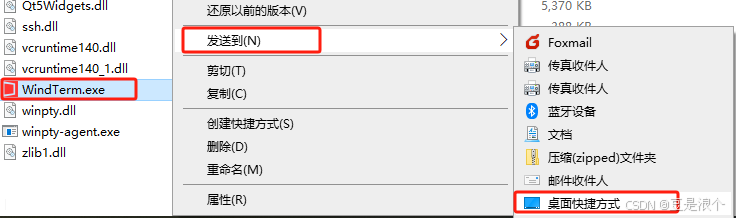
3.第一次打开会提示个人资料存储位置,可以自定义存储位置,自定义存储位置,方便资料迁移。
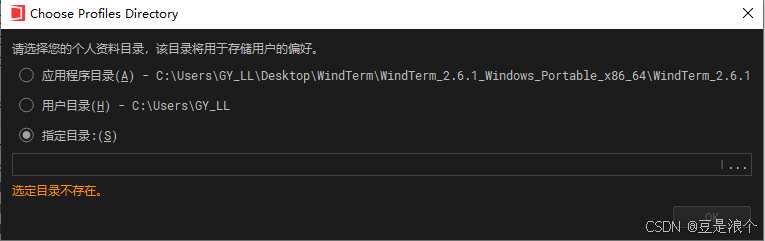
2.WindTerm软件布局设置
2.1.默认布局如下
默认布局总共可分成8个模块,分别是菜单栏①、资源管理器②、文件管理器③、会话④、历史命令⑤、中间的远程连接区⑥、发送和本地Shell区⑦、最下面的状态区⑧。
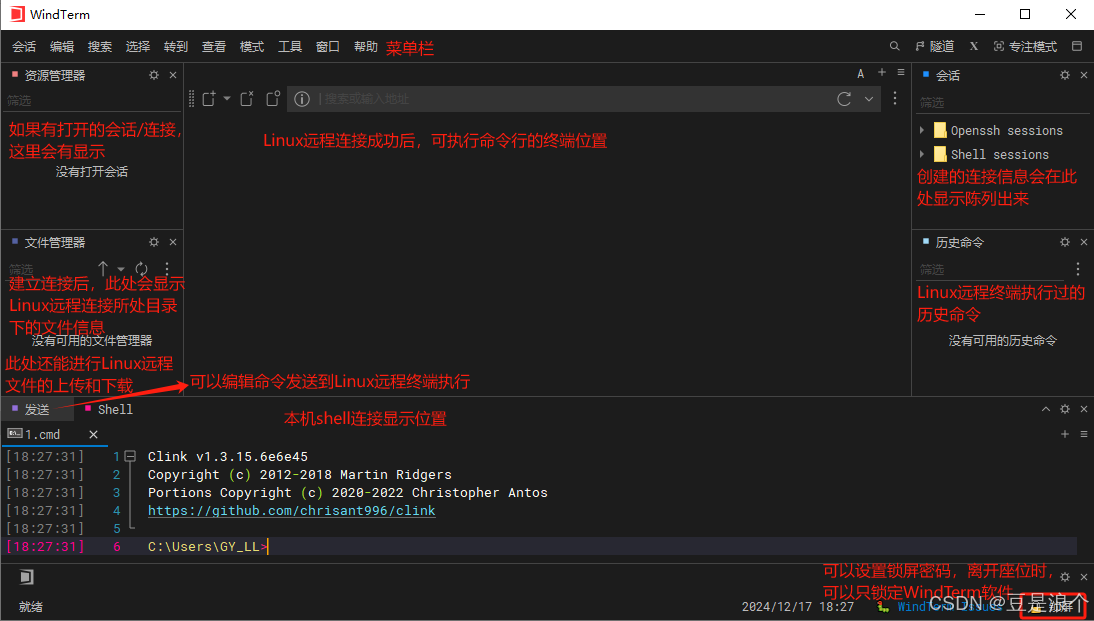
2.2.布局修改
1.点击右上角鼠标处按钮,可以调出布局修改列表,通过勾选方式可以修改左右下三个方向的布局,每个模块也可以通过右上角的齿轮设置图标修改或者X号删除模块。
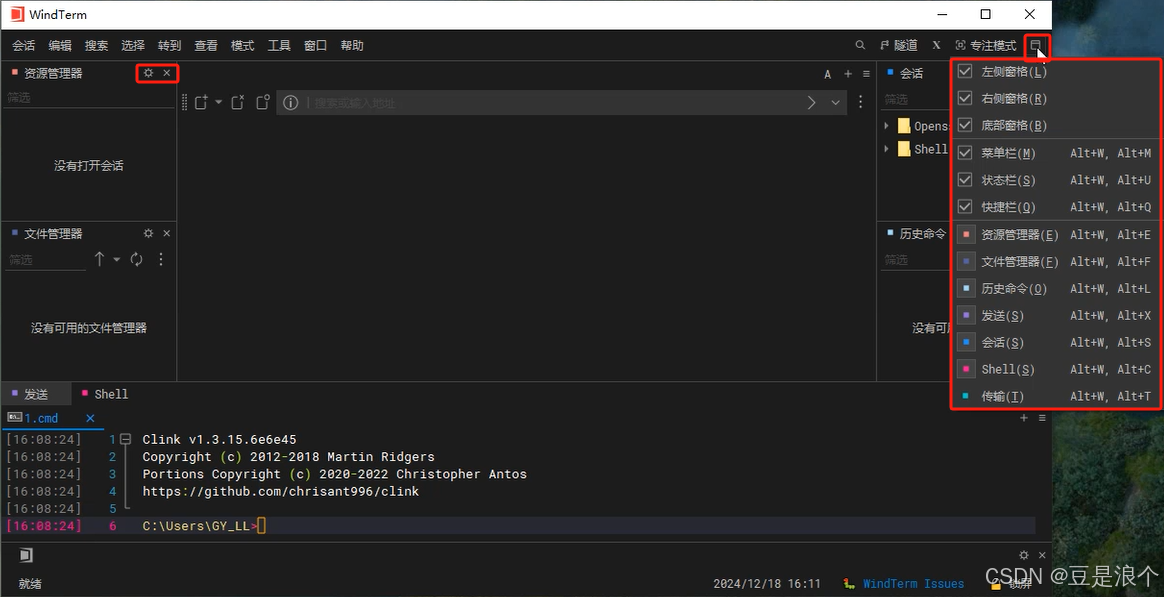
2.每个模块点击设置可以将模块进行拆分成两个,如下图左边只有一个"资源管理器",可以点击设置进行拆分,可以恢复上图的显示情况。
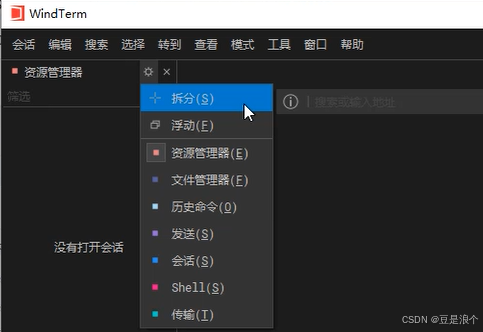
3.推荐布局如下。
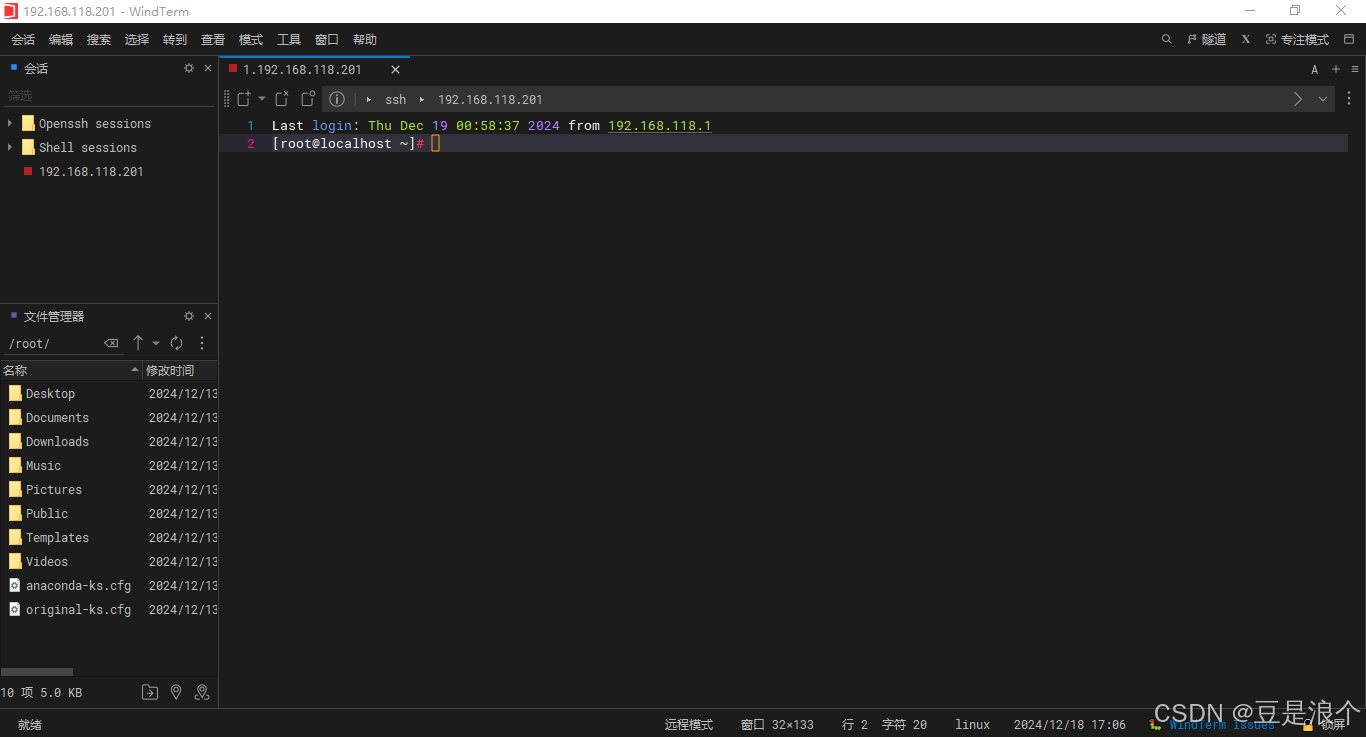
3.WindTerm远程连接
3.1.新建连接
1.点击左上角"会话",然后点击"新建会话",会弹出SSH新建会话信息输入界面。
2.默认是SSH连接,填写IP地址,也可以根据自己需求填写标签和分组来进行连接管理,然后点击连接。
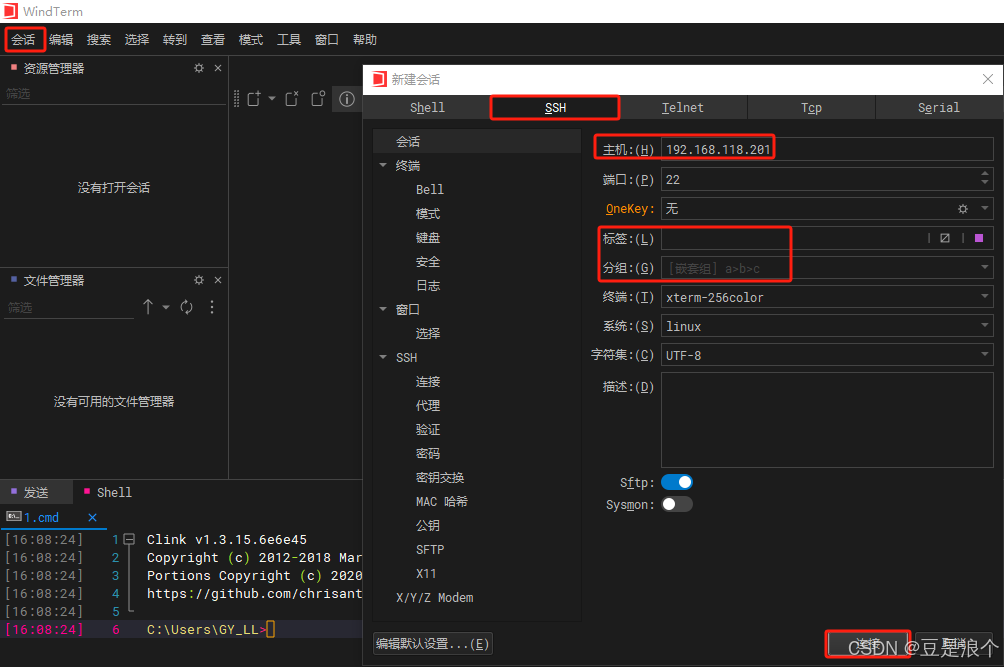
3.登录界面点击"账户",填写登录"用户"名,可以点击勾选"下次自动登录",下次直接点击会话下面的连接信息直接连接。
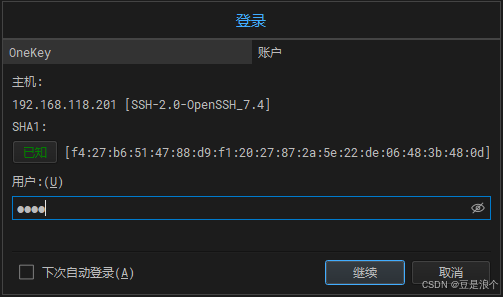
4.填写用户名(注用户名默认输入是隐藏方式输入)后,点击"继续"后,会提示需要输入保护密码信息,该密码是用于WindTerm软件屏幕锁的,保障软件连接信息的安全。
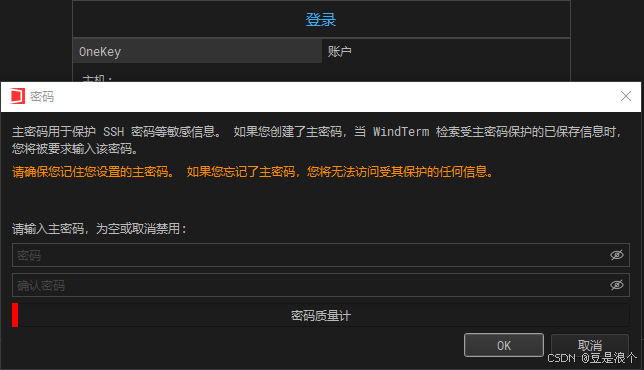
5.根据提示输入"密码",或者公钥进行登录。
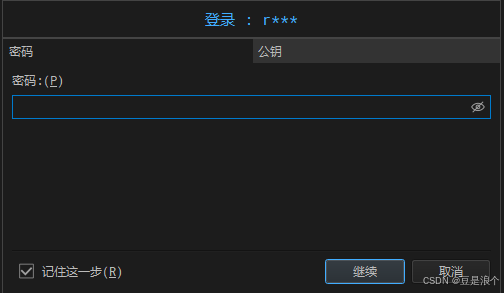
6.连接成功后如下图。
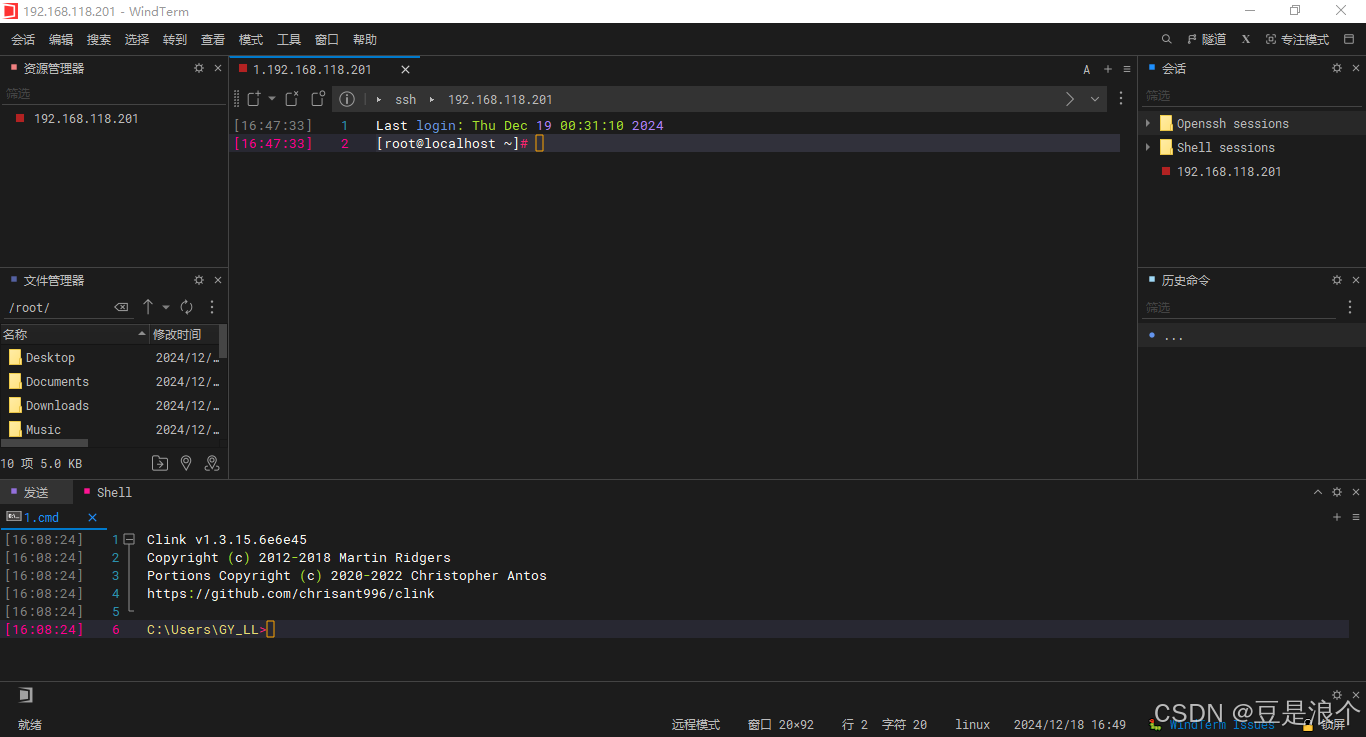
3.2.密码修改
如果Linux(Centos)密码修改,点击会话下面的连接信息进行连接时会提示密码错误,重新输入即可。
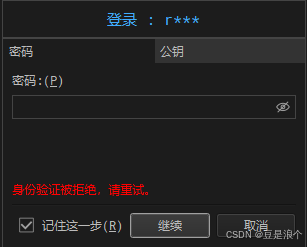
3.3.文件上传与下载
连接建立后,在"文件管理器"下方选中文件,右上角点击更多图标,就可以下载文件或者上传文件。
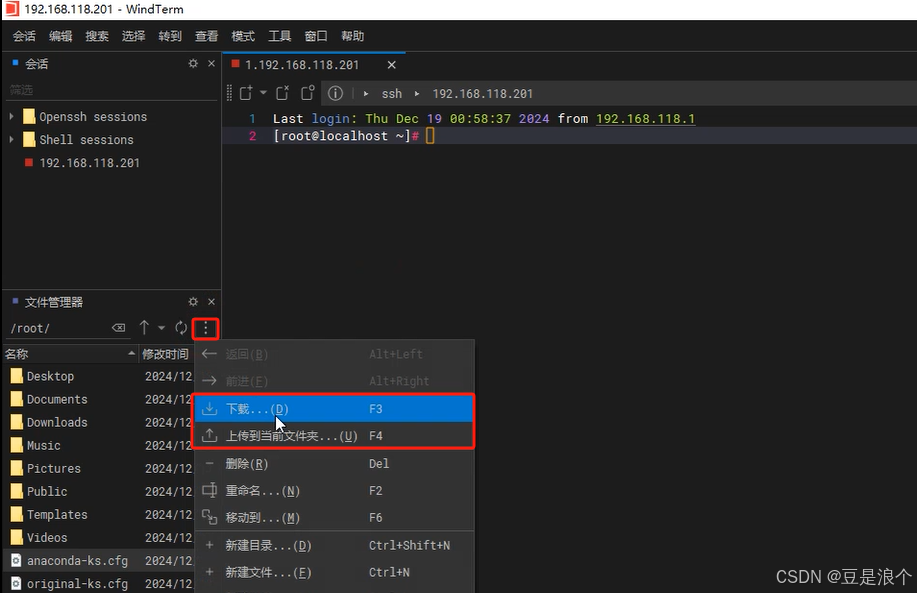

评论记录:
回复评论: