下面的命令输出如下:
Local time: Sat 2024-06-15 14:51:00 UTC
Universal time: Sat 2024-06-15 14:51:00 UTC
RTC time: Sat 2024-06-15 22:51:00
Time zone: UTC (UTC, +0000)
System clock synchronized: yes
NTP service: active
RTC in local TZ: no
class="hljs-button signin active" data-title="登录复制" data-report-click="{"spm":"1001.2101.3001.4334"}">
分区信息
EFI分区 500MB
swap分区 4GB
根分区 剩余空间
class="hljs-button signin active" data-title="登录复制" data-report-click="{"spm":"1001.2101.3001.4334"}">使用cfdisk工具进行分区。执行命令cfdisk /dev/sda命令开始进行分区(注意:一般情况下你的硬盘应该也是/dev/sda。如果不是,自行修改 )gpt分区表 最后一步(很重要):一定要点击Write,以更改分区表,然后点击Quit退出
mkfs.vfat /dev/sda1
mkswap /dev/sda2
mkfs.xfs -f /dev/sda3
class="hljs-button signin active" data-title="登录复制" data-report-click="{"spm":"1001.2101.3001.4334"}">以上命令没有出错的话使用lsblk -f查看结果:
mount /dev/sda3 /mnt
mkdir -p /mnt/boot/efi
mount /dev/sda1 /mnt/boot/efi
swapon /dev/sda2
class="hljs-button signin active" data-title="登录复制" data-report-click="{"spm":"1001.2101.3001.4334"}">使用lsblk -f查看是否正确挂载:
pacstrap /mnt linux linux-firmware linux-headers base base-devel vim git bash-completion xfsprogs
class="hljs-button signin active" data-title="登录复制" data-report-click="{"spm":"1001.2101.3001.4334"}">genfstab -U /mnt >> /mnt/etc/fstab
class="hljs-button signin active" data-title="登录复制" data-report-click="{"spm":"1001.2101.3001.4334"}">arch-chroot /mnt
class="hljs-button signin active" data-title="登录复制" data-report-click="{"spm":"1001.2101.3001.4334"}">ln -sf /usr/share/zoneinfo/Asia/Shanghai /etc/localtime
hwclock --systohc
class="hljs-button signin active" data-title="登录复制" data-report-click="{"spm":"1001.2101.3001.4334"}">编辑/etc/locale.gen
en_US.UTF-8 UTF-8
zh_CN.UTF-8 UTF-8
class="hljs-button signin active" data-title="登录复制" data-report-click="{"spm":"1001.2101.3001.4334"}">然后执行locale-gen命令。/etc/locale.conf文件,内容如下
LANG=en_US.UTF-8
class="hljs-button signin active" data-title="登录复制" data-report-click="{"spm":"1001.2101.3001.4334"}">创建/etc/hostname文件,内容如下(设置当前主机名):
archlinux
class="hljs-button signin active" data-title="登录复制" data-report-click="{"spm":"1001.2101.3001.4334"}">/etc/hosts文件添加一行如下:
127.0.0.1 localhost
class="hljs-button signin active" data-title="登录复制" data-report-click="{"spm":"1001.2101.3001.4334"}">pacman -S grub efibootmgr efivar networkmanager intel-ucode
class="hljs-button signin active" data-title="登录复制" data-report-click="{"spm":"1001.2101.3001.4334"}">grub-install /dev/sda
grub-mkconfig -o /boot/grub/grub.cfg
class="hljs-button signin active" data-title="登录复制" data-report-click="{"spm":"1001.2101.3001.4334"}">systemctl enable NetworkManager
class="hljs-button signin active" data-title="登录复制" data-report-click="{"spm":"1001.2101.3001.4334"}">执行passwd命令,输入密码;
pacman -S openssh
systemctl enable sshd
class="hljs-button signin active" data-title="登录复制" data-report-click="{"spm":"1001.2101.3001.4334"}">sudo 权限(本例子中创建的用户名为 vicking)
useradd -m vicking
passwd vicking
usermod -aG wheel,users,uucp,storage,power,lp,adm,optical vicking
class="hljs-button signin active" data-title="登录复制" data-report-click="{"spm":"1001.2101.3001.4334"}">执行命令visudo取消%wheel ALL=(ALL:ALL) ALL 前面的注视如下:
eixt
umount /mnt/boot/efi
umount /mnt
reboot
class="hljs-button signin active" data-title="登录复制" data-report-click="{"spm":"1001.2101.3001.4334"}">ssh [email protected] .
class="hljs-button signin active" data-title="登录复制" data-report-click="{"spm":"1001.2101.3001.4334"}">如果觉得pacman 下载软件较慢。可以修改/etc/pacman.conf文件。并把如下行前面的解注释(删除#号即可)。
sudo vim /etc/pacman.conf
class="hljs-button signin active" data-title="登录复制" data-report-click="{"spm":"1001.2101.3001.4334"}">
sudo pacman -Syy
sudo pacman -S xf86-video-intel vulkan-intel mesa
sudo pacman -S alsa-utils pulseaudio pulseaudio-bluetooth cups
class="hljs-button signin active" data-title="登录复制" data-report-click="{"spm":"1001.2101.3001.4334"}">todo:待完成
因为我这里用的是虚拟机,资源较少。所以不使用kde的plasma桌面,关于plasma桌面安装可参考https://zhuanlan.zhihu.com/p/433920079 。
sudo pacman -S xorg
sudo pacman -S xfce4 xfce4-goodies
sudo pacman -S ttf-dejavu wqy-bitmapfont wqy-microhei wqy-zenhei noto-fonts noto-fonts-emoji
sudo pacman -S lightdm lightdm-gtk-greeter lightdm-gtk-greeter-settings
sudo systemctl enable lightdm
class="hljs-button signin active" data-title="登录复制" data-report-click="{"spm":"1001.2101.3001.4334"}">重启即可进入xfce桌面,如下
todo: pkg 错误参考:清华镜像帮助
由于VMware官方的vm-tools兼容性不是很好(截止到2024-6-15),所以这里选择安装开源版本的vmware-tools
sudo pacman -S gtkmm gtkmm3 gtk2
sudo pacman -S open-vm-tools xf86-input-vmmouse xf86-video-vmware
sudo systemctl enable vmtoolsd
class="hljs-button signin active" data-title="登录复制" data-report-click="{"spm":"1001.2101.3001.4334"}">修改文件 /etc/mkinitcpio.conf,添加内容
MODULES = ( vsock vmw_vsock_vmci_transport vmw_balloon vmw_vmci vmwgfx)
class="hljs-button signin active" data-title="登录复制" data-report-click="{"spm":"1001.2101.3001.4334"}">添加完后执行如下:
sudo mkinitcpio -p linux
reboot
class="hljs-button signin active" data-title="登录复制" data-report-click="{"spm":"1001.2101.3001.4334"}">这个安装较简单,使用 VMware官方的安装即可(todo:自行百度)。
https://zhuanlan.zhihu.com/p/433920079 https://www.linuxmi.com/arch-linux-xfce-desktop.html https://www.jianshu.com/p/f2197f0b064b https://www.jianshu.com/p/bd3fa8d0741e https://wiki.archlinux.org/index.php/VMware/Install_Arch_Linux_as_a_guest#Window_resolution_autofit_problems
data-report-view="{"mod":"1585297308_001","spm":"1001.2101.3001.6548","dest":"https://blog.csdn.net/earth1994/article/details/139706014","extend1":"pc","ab":"new"}">>
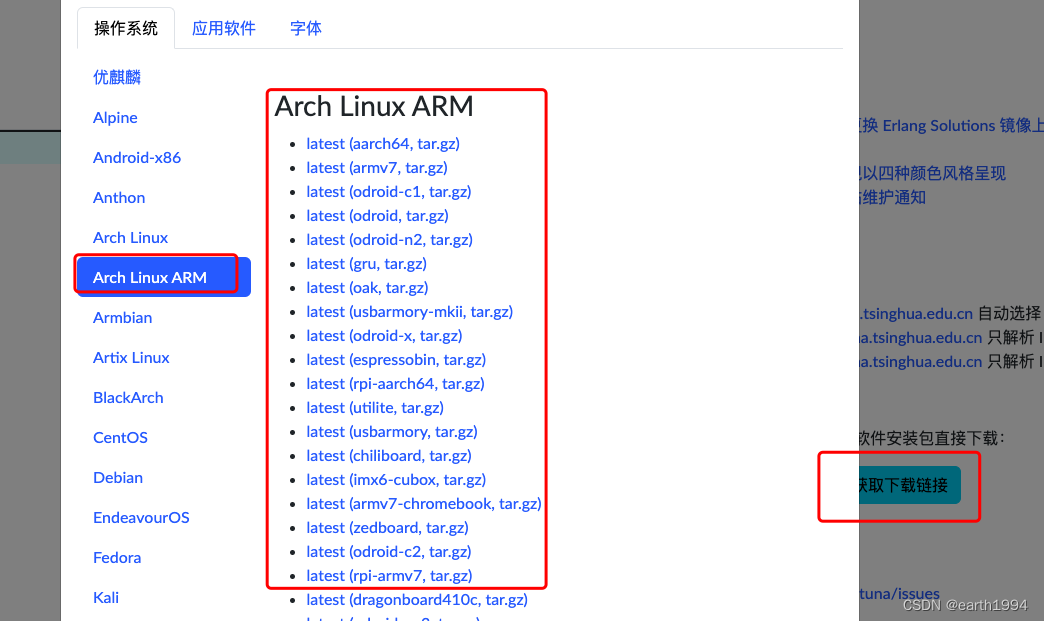
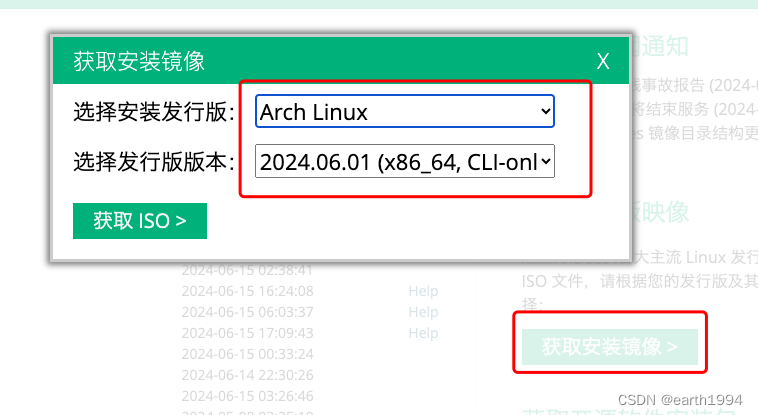
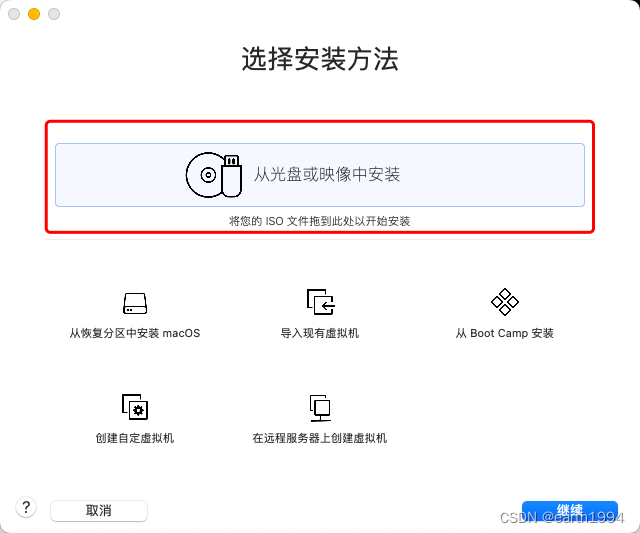
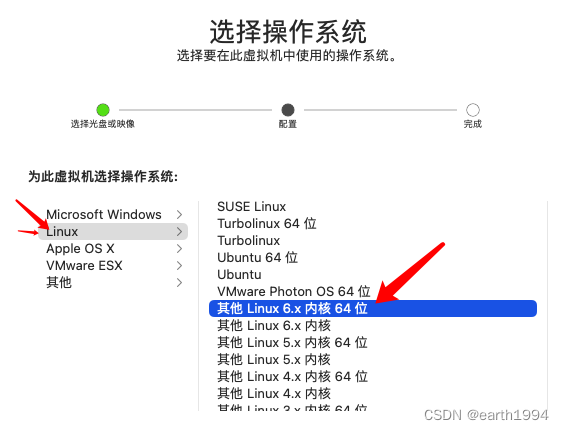
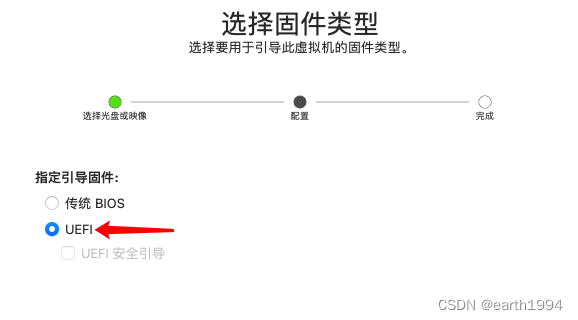
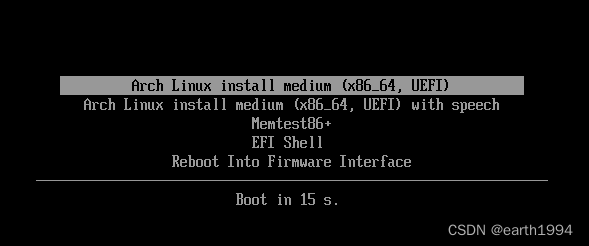

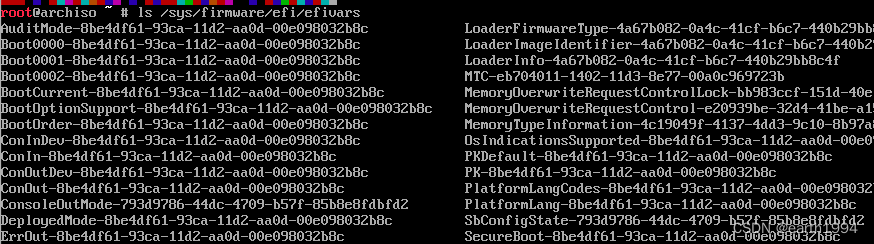
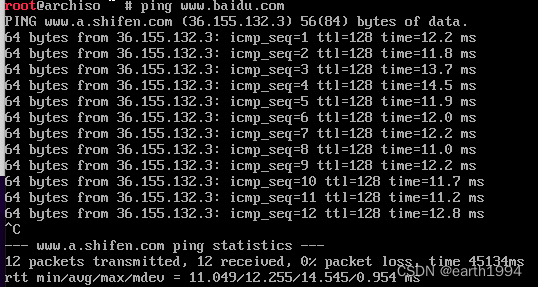
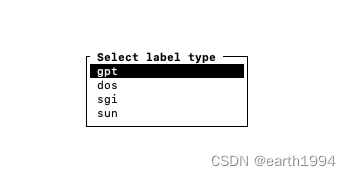


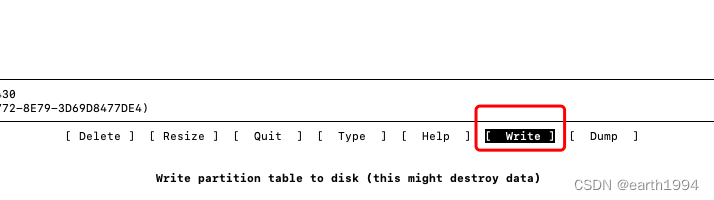


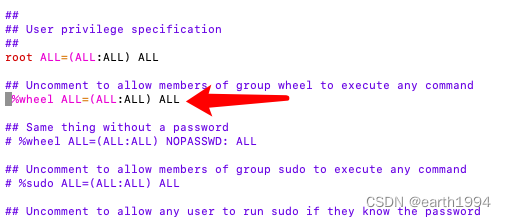
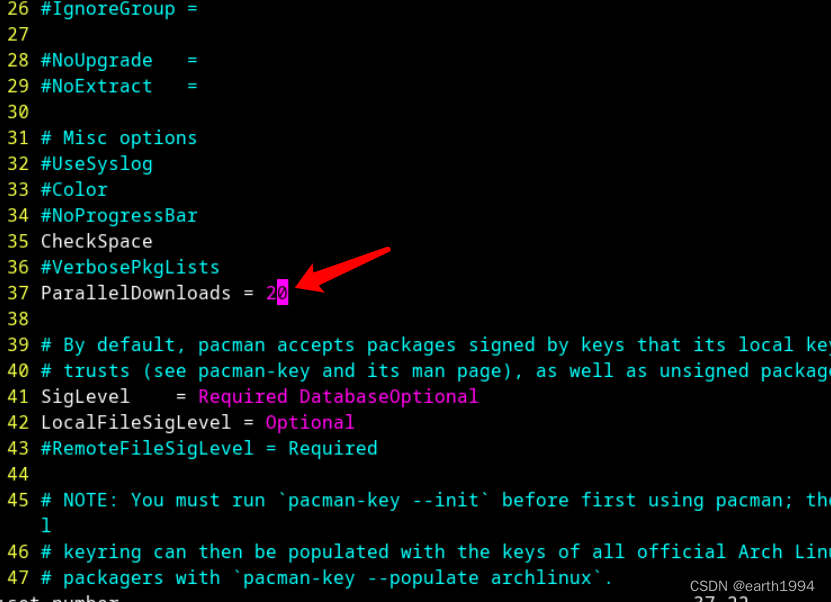
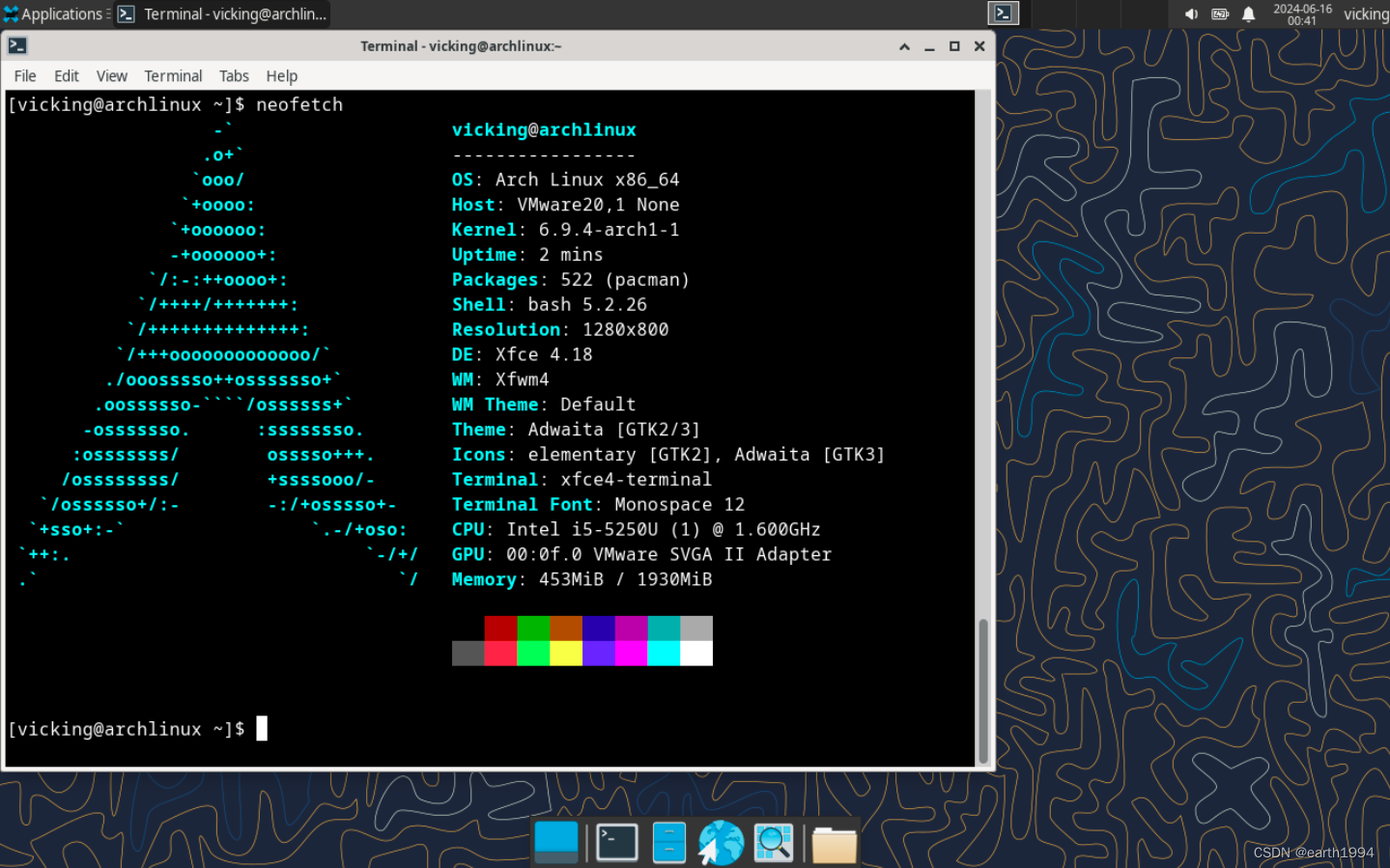
评论记录:
回复评论: