1. 缘起
2024年9月20日,RDK X5机器人开发板正式发布。我在深圳科创学院(南山总部)现场聆听了地瓜机器人几位业界大咖的精彩演讲,期待RDK X5带给我们不一样的惊喜体验。
2. 开箱验货
第一块RDK X5到手,迫不及待拆开瞅瞅。

3. 准备工作
先准备好元器件:RDK X5,电源(5V3A),MicroSD卡(64G),读卡器,摄像头组件(可选),网线,显示屏(可选),HDMI线(可选)
4. 开始刷机
先下载镜像文件和用于烧录的工具软件。
4.1 系统镜像文件
Index of /downloads/os_images/rdk_x5/
系统镜像文件有“服务版Server”和“桌面版Desktop”,如果开发者担心可能会因渲染图形桌面而造成系统负担过大,或可预见对系统性能有较高要求,推荐使用不带图形桌面的Ubuntu Server版本(服务版)。对于初学者,还是推荐桌面版,容易入门。下载后解压,获得系统镜像文件。
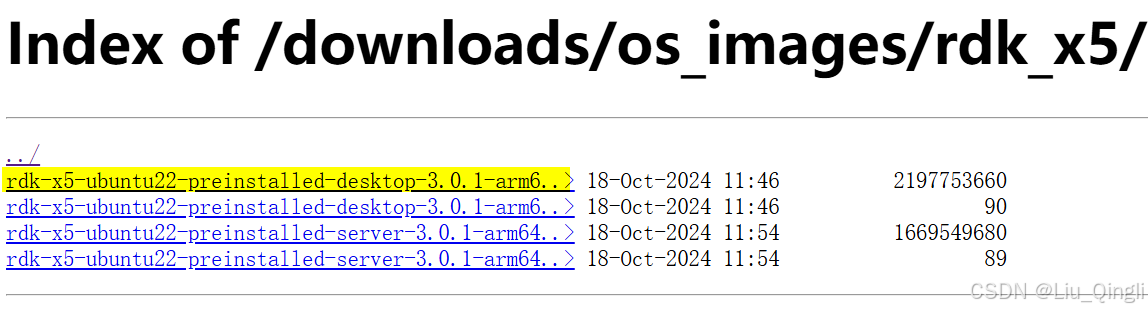
4.2 下载安装烧录工具
烧录工具可选用balenaEtcher、rufus等第三方PC工具,用于一键式制作SD卡系统盘,官方教程采用balenaEtcher。
4.3 烧录系统
电脑插入Micro SD卡(最好是新的Micro SD卡,推荐三星64G),打开balenaEtcher软件,第一步选择镜像文件,第二步选择目标存储设备(Micro SD卡),注意观察存储设备容量,千万不要选错,第三步Flash一下。
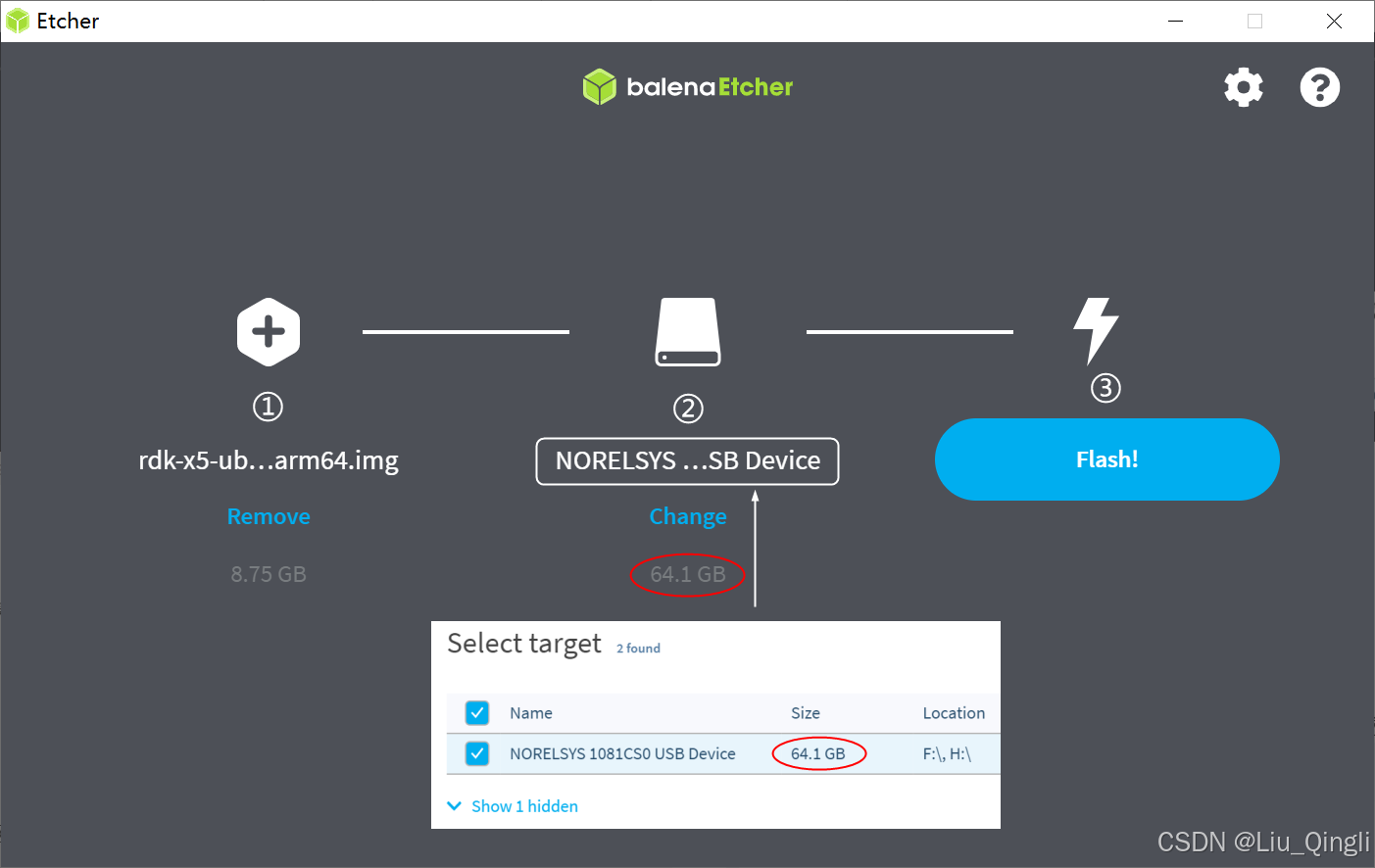
等待系统烧录中…
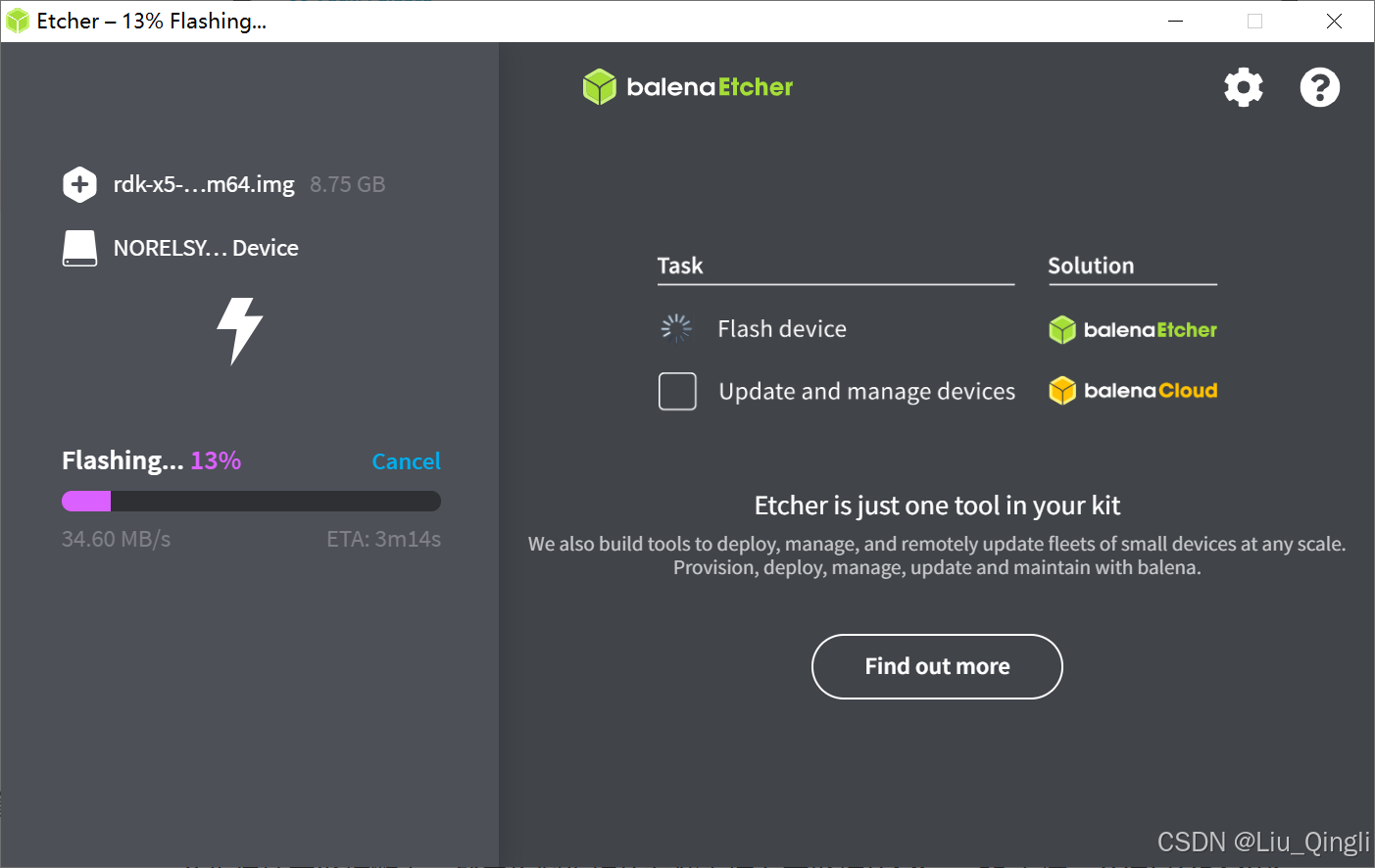
注意:如出现需要格式化的提示,不必理会,系统烧录完毕后,Windows系统可能不能识别烧录好的Micro SD卡。
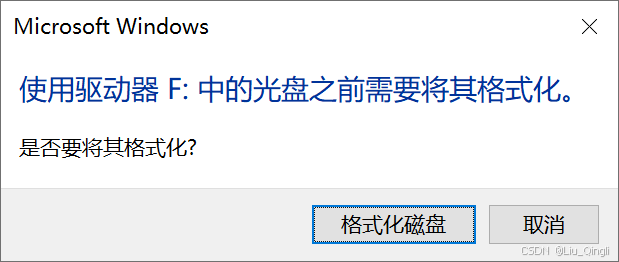
4.4 插入Micro SD卡,接通电源
系统启动盘制作完成后,取出SD卡,将SD卡插入RDK X5开发板,接通电源,TypeC口接入RDK X5 的power电源插口。
5. 用MobaXterm连接RDKX5
下载并运行串口调试工具MobaXterm,可以采用串口Serial连接(MicroUSB串口)、SSH(“有线连接”、“无线连接”)、VNC远程桌面等方式连接并访问RDKX5。
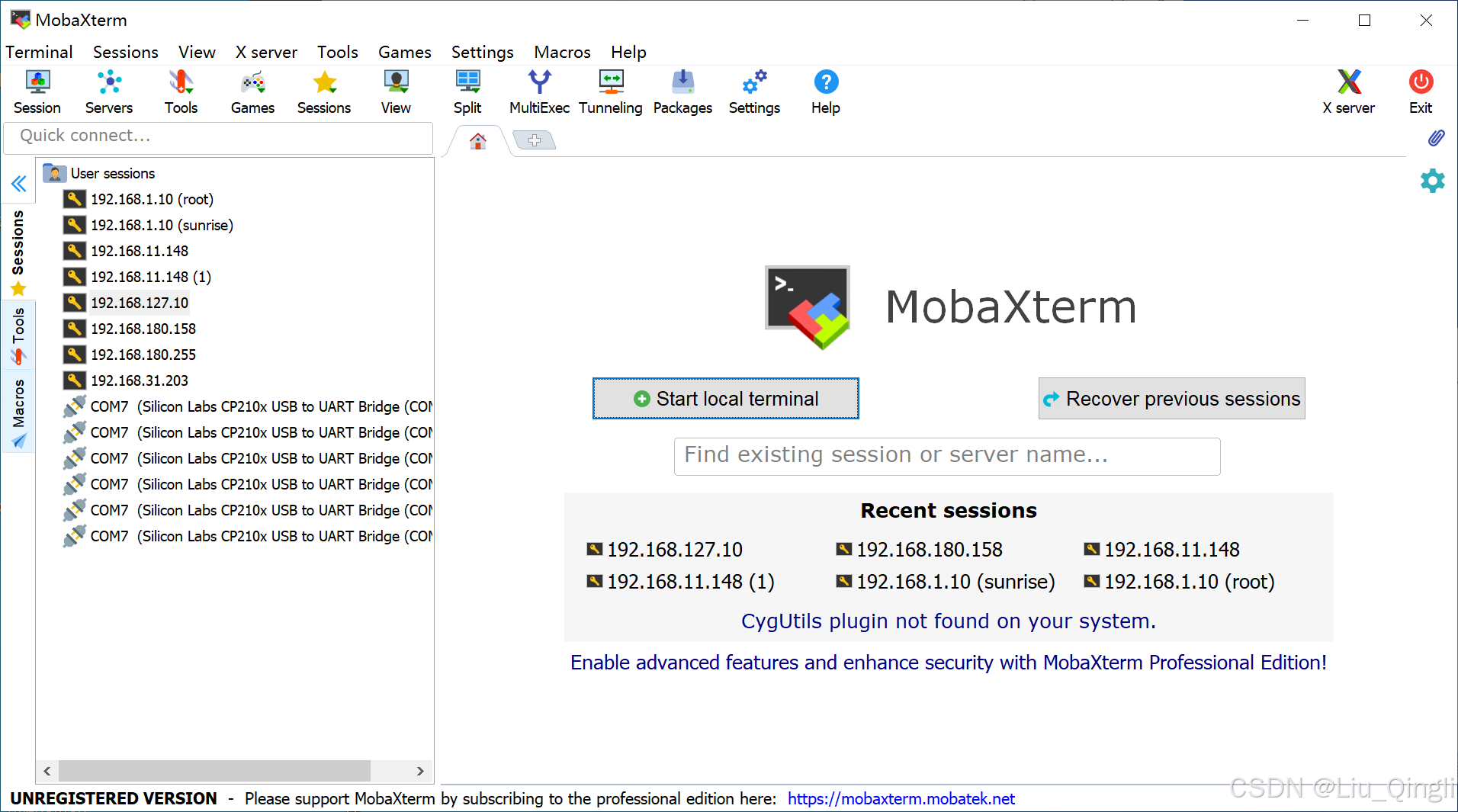
5.1 USB串口连接
RDKX5提供了一个Micro USB调试串口,使用前先安装CH340串口驱动,如图所示。
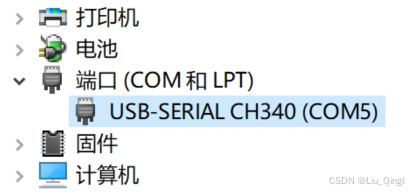
用一根MicroB型USB接口线一端连接RDKX5的调试串口,另一端连接电脑USB口。

打开MobaXterm软件,点击“Session”→“Serial”→选择“USB SERIAL CH340”串口,波特率115200,OK,进入连接后,直接回车。
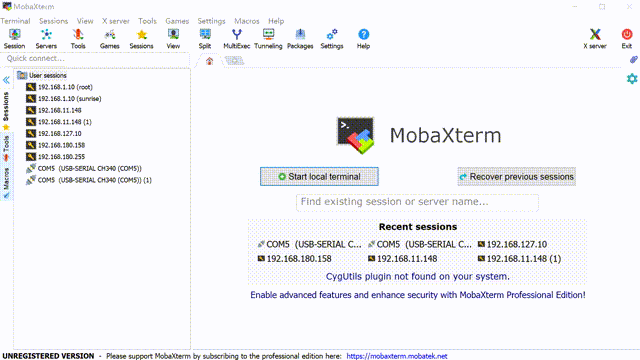
5.2 网线连接
用一根网线,两端分别插入RDKX5和电脑的网口,打开MobaXterm软件,点击“Session”→“SSH”→输入“192.168.127.10”→回车→输入用户名“login as:root”→输入密码“root”(注意输入密码时为隐藏输入,屏幕不显示信息)→回车
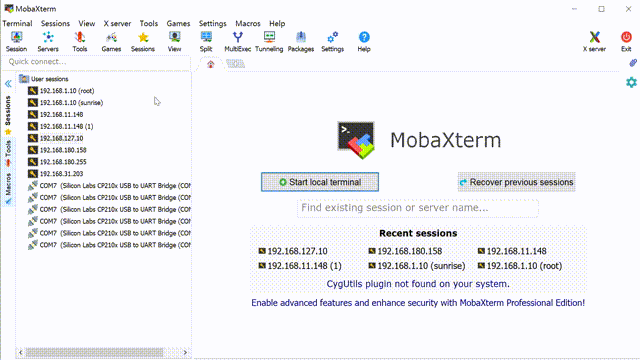
5.3 无线WIFI连接
用SSH通过网线访问RDKX5固定IP地址192.168.127.10连接成功后,可以通过指令查询并连接无线Wifi,查询无线网卡ip地址,这样就可以“甩”掉网线,SSH直接访问无线IP地址,连接RDKX5。
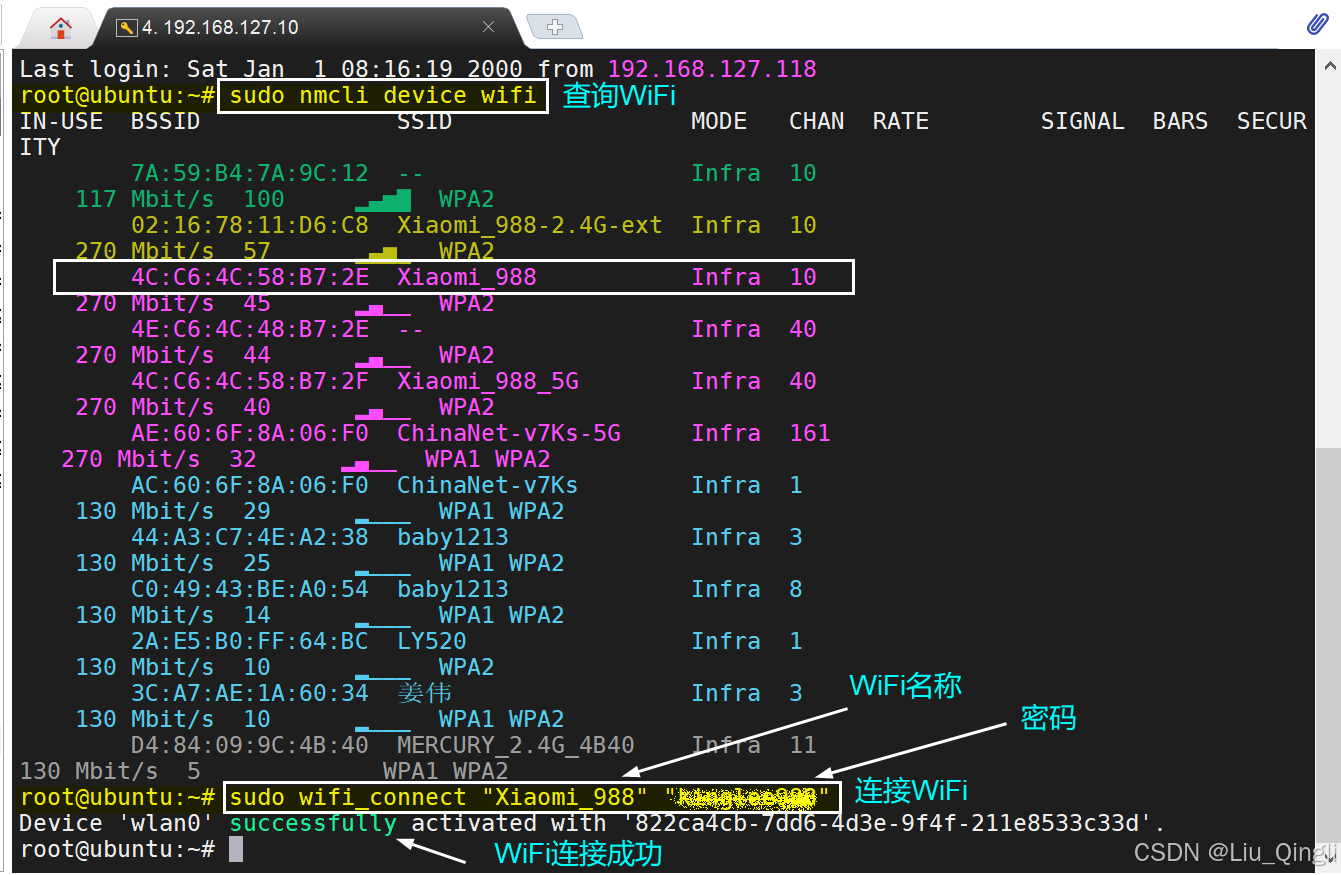
5.3.1 查询WIFI信号源
sudo nmcli device wifi
- 1
5.3.2 连接WIFI
sudo nmcli device wifi connect Wifi名称 password wifi密码
- 1
或者
sudo wifi_connect "wifi名" "密码"
- 1
5.3.3 查询无线网IP地址
ifconfig
- 1
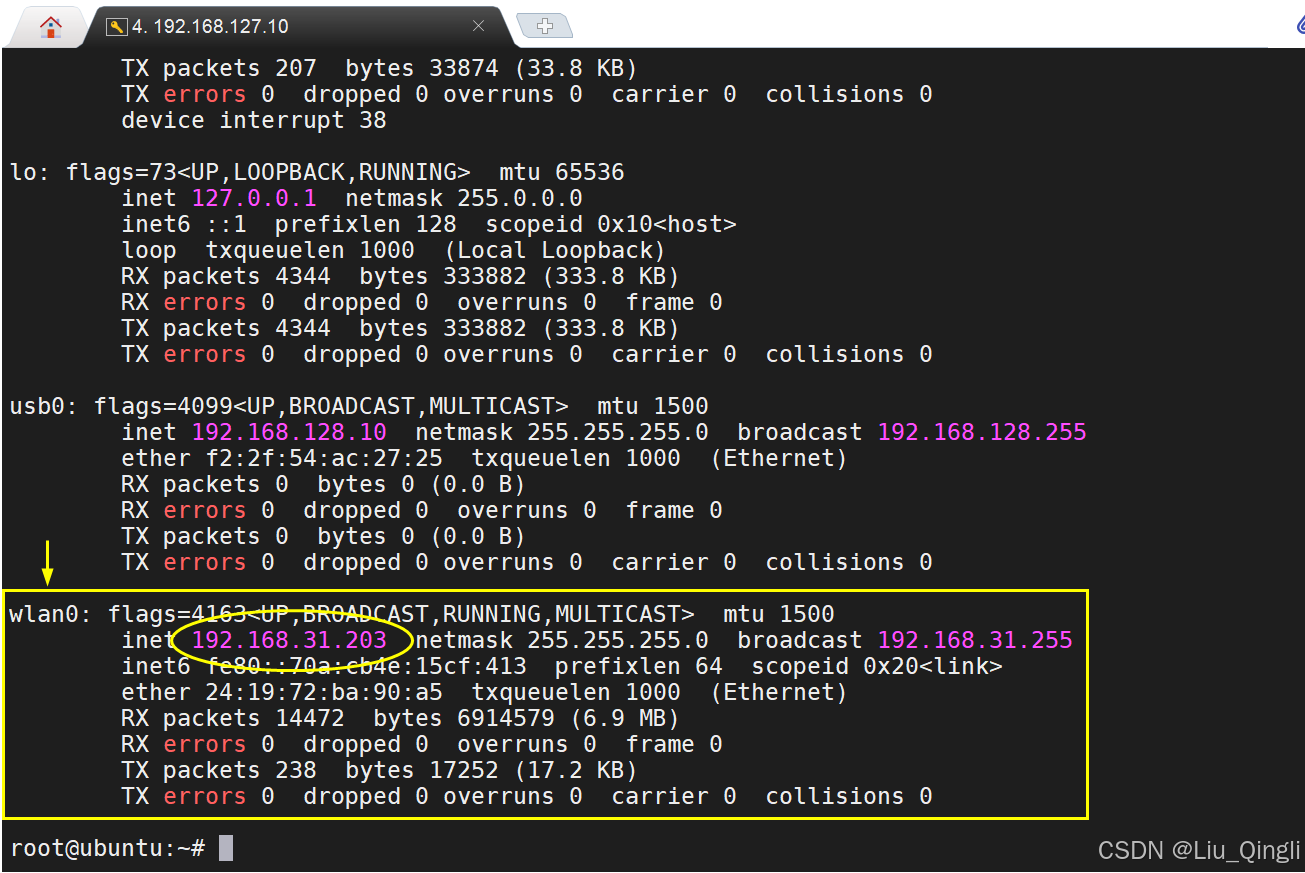
5.3.4 SSH 登录RDK X5
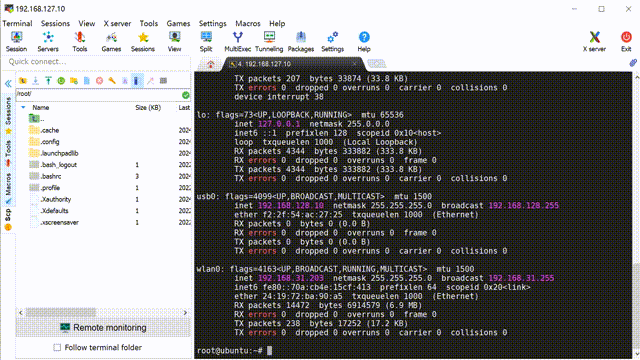
5.4 VNC远程桌面
虽然通过串口或SSH访问RDKX5非常方便,但是并不能看到系统桌面,如果开发者希望通过桌面进行操作,则可以用HDMI连接显示器,RDKX5就化身为一台微型掌上电脑,插上键盘鼠标,就可以操作Ubuntu了。如果没有显示器,则可以通过VNC方式远程访问桌面。
MobaXterm打开一个新的终端,按照以下操作顺序开启VNC服务。
5.4.1 查找VNC服务文件路径
find / -name "x11vnc.service"
- 1
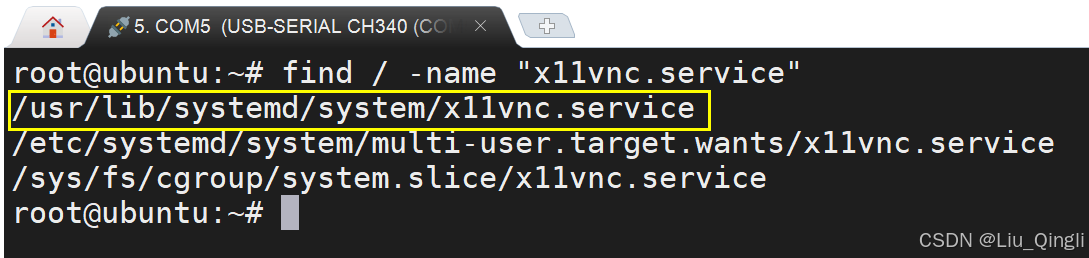
5.4.2 通过cat获取x11vnc.service的内容
sudo cat /usr/lib/systemd/system/x11vnc.service
- 1
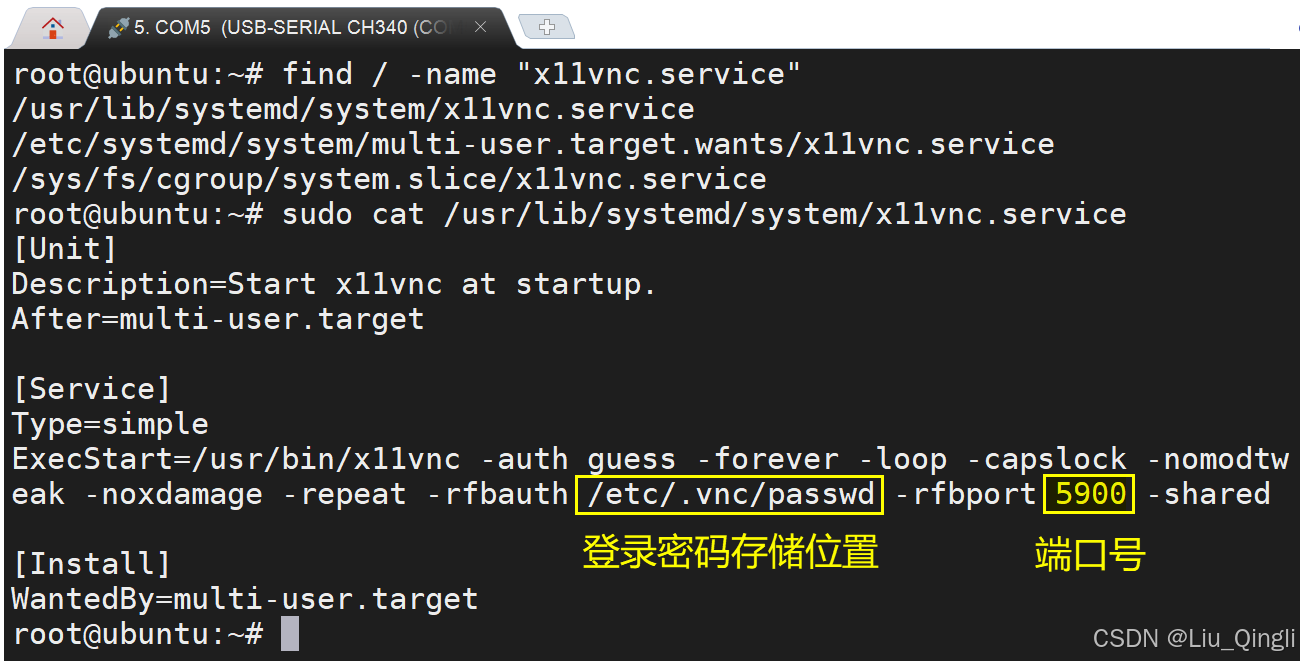
5.4.3 修改VNC登录密码
vncpasswd /etc/.vnc/passwd
- 1
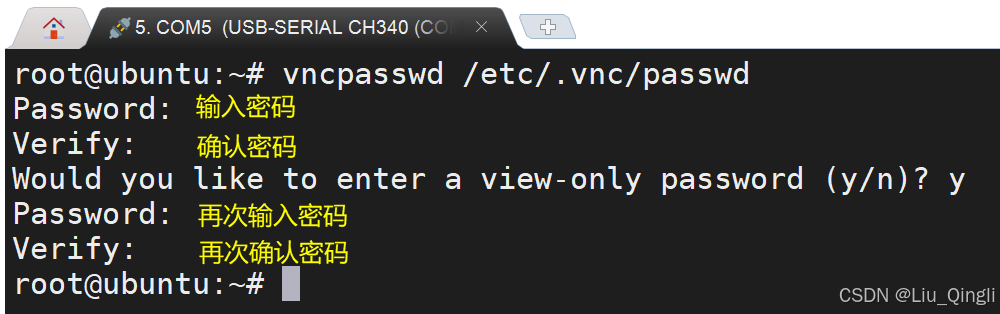
5.4.4 重新载入虚拟机
systemctl daemon-reload
- 1
5.4.5 VNC服务使能
systemctl enable x11vnc.service
- 1
5.4.6 开启VNC服务
systemctl start x11vnc.service
- 1
5.4.7 查询VNC服务状态
systemctl status x11vnc.service
- 1
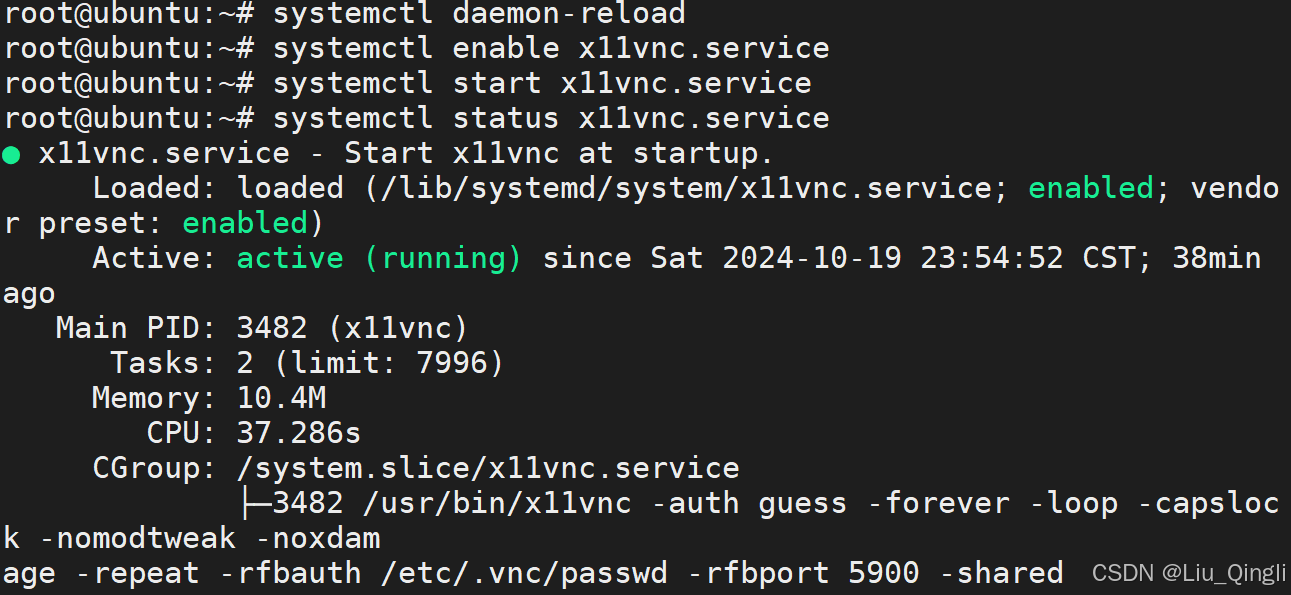
5.4.8 MobaXterm VNC访问桌面
打开MobaXterm软件,点击“Session”→“VNC”→输入无线网IP地址→输入密码,OK,进入桌面显示。
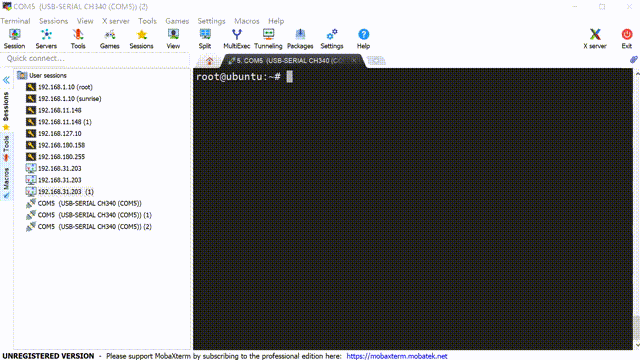
6. 参考文献
关于VNC显示及卡顿问题解决方案,可以参考:
初见地瓜机器人RDK X5:配置与简单测试
解决远程桌面(VNC)卡顿问题
在地平线X3上部署车牌识别系统
官网教程:
RDK用户手册
感谢地瓜,从地平线种起!

评论记录:
回复评论: