第二章 企业私有网络构建运维
2.1 实战案例——交换网络的构建与配置
2.1.1 案例目标
(
1
)通过组网设计,掌握小型交换网络的组建,对小型网络系统进行分析,提出建网
解决方案。
(
2
)掌握
Trunk
接口和
VLAN
相关技术概念。
(
3
)综合运用
VLAN
创建、
Access
和
Trunk
接口配置、
VLAN
划分,实现网络的互连
互通。
2.1.2 案例分析
1.架构分析
(
1
)需求分析
本实验的目的在于建立小型局域网。由于公司由不同部门组成,因此需要划分不同网络
实现互联互通。设计以下网络:两个部门各使用一台交换机连接,然后连接到总交换机。为
了控制网络上的广播风暴,增加网络的安全性,在交换机上需要设置
VLAN
。
(
2
)环境要求
已安装华为
eNSP
模拟软件计算机。
2.规划拓扑
(
1
)拓扑描述
部门
1
网络为子网
1
:
192.168.1.0/24
,对应
VLAN10
。
部门
2
网络为子网
2
:
192.168.2.0/24
,对应
VLAN20
。
部门
1
、部门
2
的计算机分别通过交换机
SW2
、
SW3
接入,然后通过总交换机
SW1
互
连。
(
2
)拓扑图
该小型局域网拓扑图如图
2-1-1
所示。
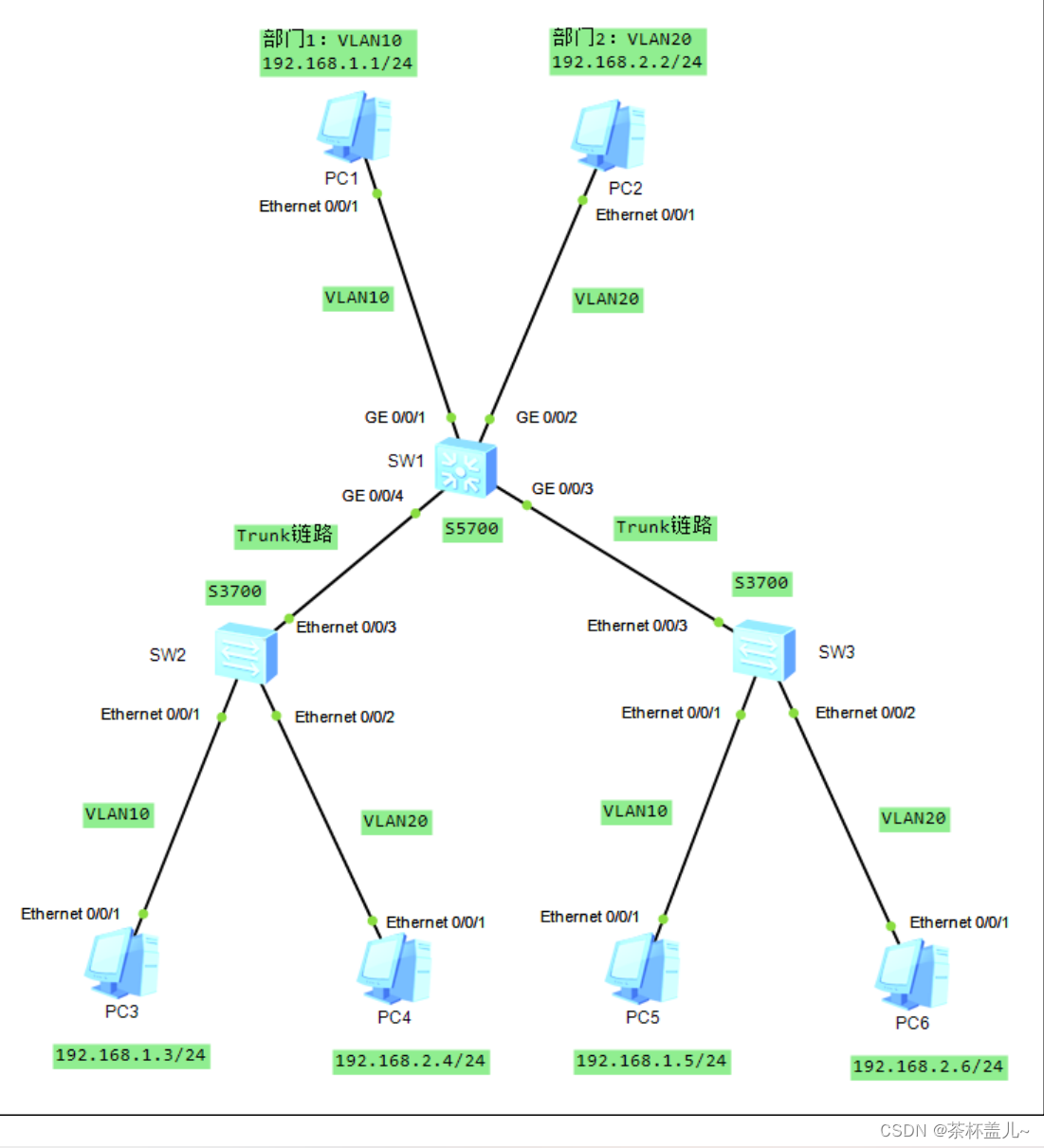
1
图
2-1-1
小型局域网拓扑
2.1.3 案例实施
1.配置过程说明
SW1
:需要创建
vlan
、配置
access
和
trunk
接口、并将相应接口加入对应
vlan10
、
vlan20
中。
SW2
:需要创建
vlan
、配置
access
和
trunk
接口、并将相应接口加入对应
vlan10
、
vlan20
中。
SW3
:需要创建
vlan
、配置
access
和
trunk
接口、并将相应接口加入对应
vlan10
、
vlan20
中。
2.配置各个设备
(
1
)
S1
配置步骤
[Huawei]sysname SW1
[SW1]vlan batch 10 20
[SW1]interface GigabitEthernet 0/0/1
[SW1-GigabitEthernet0/0/1]port link-type access
[SW1-GigabitEthernet0/0/1]port default vlan 10
[SW1-GigabitEthernet0/0/1]quit
[SW1]interface GigabitEthernet 0/0/2
[SW1-GigabitEthernet0/0/2]port link-type access
[SW1-GigabitEthernet0/0/2]port default vlan 20
[SW1-GigabitEthernet0/0/2]quit
[SW1]interface GigabitEthernet 0/0/3
[SW1-GigabitEthernet0/0/3]port link-type trunk
[SW1-GigabitEthernet0/0/3]port trunk allow-pass vlan 10 20
[SW1-GigabitEthernet0/0/3]quit
[SW1]interface GigabitEthernet 0/0/4
[SW1-GigabitEthernet0/0/4]port link-type trunk
[SW1-GigabitEthernet0/0/4]port trunk allow-pass vlan 10 20
[SW1-GigabitEthernet0/0/4]quit
(
2
)
S2
配置步骤
[Huawei]sysname SW2
[SW2]vlan batch 10 20
[SW2]interface Ethernet 0/0/1
[SW2-Ethernet0/0/1]port link-type access
[SW2-Ethernet0/0/1]port default vlan 10
[SW2-Ethernet0/0/1]quit
[SW2]interface Ethernet0/0/2
3
[SW2-Ethernet0/0/2]port link-type access
[SW2-Ethernet0/0/2]port default vlan 20
[SW2-Ethernet0/0/2]quit
[SW2]interface Ethernet0/0/3
[SW2-Ethernet0/0/3]port link-type trunk
[SW2-Ethernet0/0/3]port trunk allow-pass vlan 10 20
[SW2-Ethernet0/0/3]quit
(
3
)
S3
配置步骤
[Huawei]sysname SW3
[SW3]vlan batch 10 20
[SW3]interface Ethernet0/0/1
[SW3-Ethernet0/0/1]port link-type access
[SW3-Ethernet0/0/1]port default vlan 10
[SW3-Ethernet0/0/1]quit
[SW3]interface Ethernet0/0/2
[SW3-Ethernet0/0/2]port link-type access
[SW3-Ethernet0/0/2]port default vlan 20
[SW3-Ethernet0/0/2]quit
[SW3]interface Ethernet0/0/3
[SW3-Ethernet0/0/3]port link-type trunk
[SW3-Ethernet0/0/3]port trunk allow-pass vlan 10 20
[SW3-Ethernet0/0/3]quit
3.配置 PC 地址
(
1
)配置
PC1
地址
配置
PC1
地址为
192.168.1.1/24
,如图
2-1-2
所示。
4
图
2-1-2
配置
PC1
地址
(
2
)配置
PC2
地址
配置
PC2
地址为
192.168.2.2/24
,如图
2-1-3
所示。
图
2-1-3
配置
PC2
地址
5
(
3
)配置
PC3
地址
配置
PC3
地址为
192.168.1.3/24
,如图
2-1-4
所示。
图
2-1-4
配置
PC3
地址
(
4
)配置
PC4
地址
配置
PC4
地址为
192.168.2.4/24
,如图
2-1-5
所示。
6
图
2-1-5
配置
PC4
地址
(
5
)配置
PC5
地址
配置
PC5
地址为
192.168.1.5/24
,如图
2-1-6
所示。
图
2-1-6
配置
PC5
地址
(
6
)配置
PC6
地址
配置
PC6
地址为
192.168.2.6/24
,如图
2-1-7
所示。
7
图
2-1-7
配置
PC6
地址
4.网络连通性测试
(
1
)
PC1
连通测试
打开
PC1
命令行模式,通过
PING
命令对
PC3
和
PC5
进行连通测试,如图
2-1-8
所示。
图
2-1-8 PC1
连通测试
8
通过
PING
命令对
PC2
、
PC4
和
PC6
进行连通测试,如图
2-1-9
所示。
图
2-1-9 PC1
对
VLAN20
连通测试
(
2
)
PC2
连通测试
打开
PC2
命令行模式,通过
PING
命令对
PC4
和
PC6
进行连通测试,如图
2-1-10
所示。
图
2-1-10 PC2
连通测试
9
10
通过
PING
命令对
PC1
、
PC3
和
PC5
进行连通测试,如图
2-1-11
所示。
图
2-1-11 PC2
对
VLAN10
连通测试
2.2
实战案例——路由网络的构建与配置
2.2.1 案例目标
(
1
)通过组网设计,掌握小型网络的组建、路由的设计。
(
2
)了解在网络中,如果通过静态路由实现网络通信。
2.2.2 案例分析
1.架构分析
(
1
)需求分析
在构建的局域网中,通过路由器间配置静态路由,实现
PC1
和
PC2
主机直接连通,主
机网段不能与路由器直接互联网段通信。
(
2
)环境要求
配置虚拟网卡的计算机,安装华为
eNSP
模拟软件。
2.规划拓扑
(
1
)拓扑描述
路由器之间通过静态路由设置路由策略。通过配置
Cloud
设备,
R1
和
R2
路由器之间建
立通信。
R1
路由器:配置指向
192.168.2.0/24
网络的静态路由,下一跳为
R2
接口地址。配置指
向
192.168.1.0/24
网络的静态路由,下一跳为
R3
接口地址。
R2
路由器:配置指向
192.168.1.0/24
网络的静态路由,下一跳为
R1
接口地址。配置指
向
192.168.2.0/24
网络的静态路由,下一跳为
R4
接口地址。
R3
路由器:配置指向
192.168.2.0/24
网络的静态路由,下一跳为
R1
接口地址。
R4
路由器:配置指向
192.168.1.0/24
网络的静态路由,下一跳为
R2
接口地址。
(
2
)拓扑图
注意:路由器使用
AR2220
。
该接入互联网拓扑图如图
2-2-1
所示。
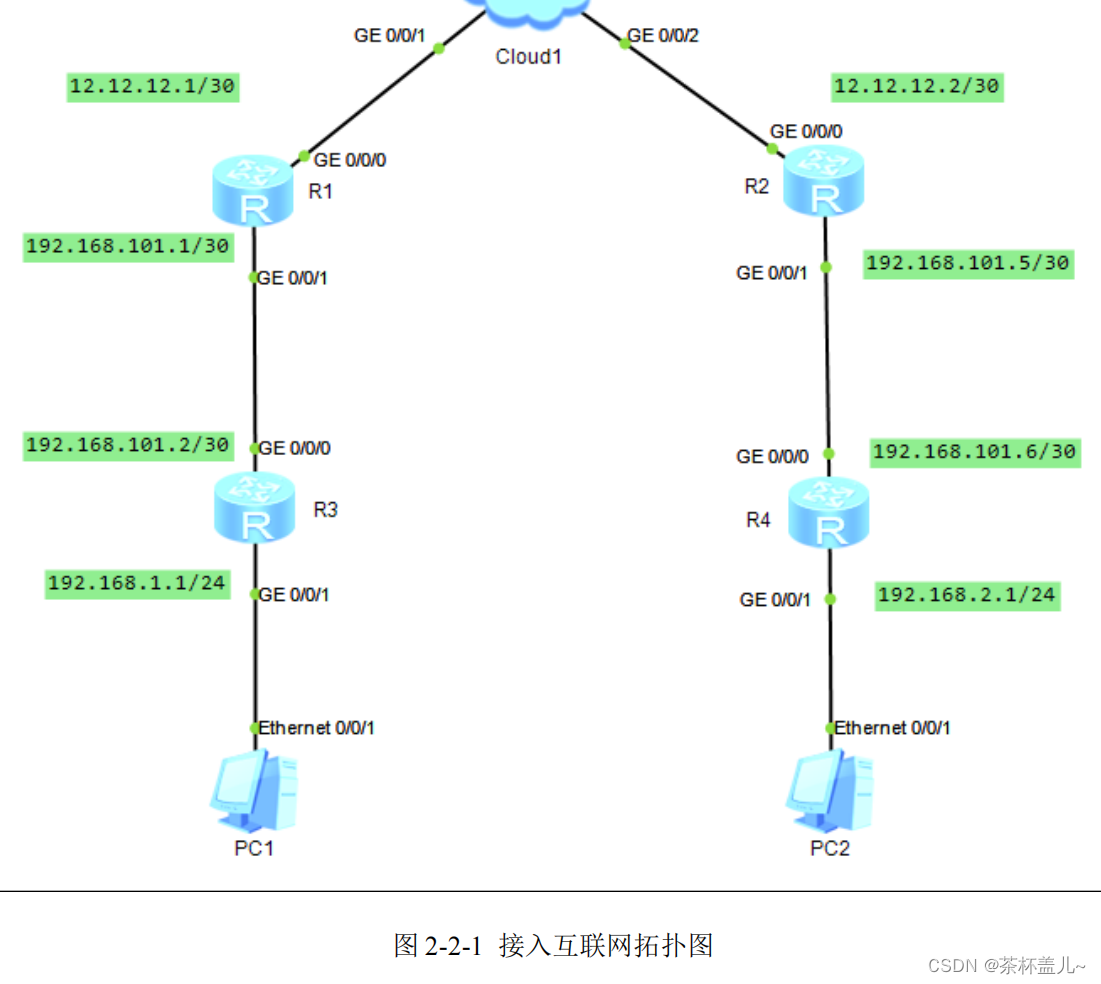
11
图
2-2-1
接入互联网拓扑图
2.2.3 案例实施
1.配置 Cloud
(
1
)添加
Cloud
设备
将
Cloud
设备拖入拓扑中,双击
Cloud
设备进行配置,具体配置如图
2-2-2
所示。
12
图
2-2-2
添加
Cloud
设备
(
2
)增加
UDP
端口
UDP
端口为
Cloud
设备与虚拟设备的连接端口,如图
2-2-3
所示。
图
2-2-3
增加
UDP
端口
(
3
)添加第二个
UDP
端口
选择
UDP
网卡,单击“增加”按钮,可以在下方端口列表中查看添加成功的虚拟网卡,
如图
2-2-4
所示。
13
图
2-2-4
添加第二个
UDP
端口
(
4
)添加端口映射
添加端口映射,入端口编号为
UDP1
端口编号,出端口编号为
UDP2
编号,勾选“双向
通道”复选框,单击下方“增加”按钮,可以在端口映射表中查看添加的端口映射关系,如
图
2-2-5
所示。
14
图
2-2-5
添加端口映射
(
5
)连接
Cloud
和路由器
如图
2-2-6
所示,这时
Cloud
将有两个端口
GE0/0/1
和
GE0/0/2
,分别连接
R1
和
R2
路
由器的
GE0/0/0
端口。
图
2-2-6
连接
Cloud
和路由器
2.配置路由器
(
1
)
R1
路由器配置
[Huawei]sysname R1
[R1]interface GigabitEthernet 0/0/0
[R1-GigabitEthernet0/0/0]ip address 12.12.12.1 30
[R1-GigabitEthernet0/0/0]quit
[R1]interface GigabitEthernet 0/0/1
[R1-GigabitEthernet0/0/1]ip address 192.168.101.1 30
[R1-GigabitEthernet0/0/1]quit
[R1]ip route-static 192.168.2.0 24 12.12.12.2
[R1]ip route-static 192.168.1.0 24 192.168.101.2
(
2
)
R2
路由器配置
[Huawei]sysname R2
[R2]interface GigabitEthernet 0/0/0
[R2-GigabitEthernet0/0/0]ip address 12.12.12.2 30
[R2-GigabitEthernet0/0/0]quit
[R2]interface GigabitEthernet 0/0/1
15
[R2-GigabitEthernet0/0/1]ip address 192.168.101.5 30
[R2-GigabitEthernet0/0/1]quit
[R2]ip route-static 192.168.1.0 24 12.12.12.1
[R2]ip route-static 192.168.2.0 24 192.168.101.6
(
3
)
R3
路由器配置
[Huawei]sysname R3
[R3]interface GigabitEthernet 0/0/0
[R3-GigabitEthernet0/0/0]ip address 192.168.101.2 30
[R3-GigabitEthernet0/0/0]quit
[R3]interface GigabitEthernet 0/0/1
[R3-GigabitEthernet0/0/1]ip address 192.168.1.1 24
[R3-GigabitEthernet0/0/1]quit
[R3]ip route-static 192.168.2.0 24 192.168.101.1
(
4
)
R4
路由器配置
[Huawei]sysname R4
[R4]interface GigabitEthernet 0/0/0
[R4-GigabitEthernet0/0/0]ip address 192.168.101.6 30
[R4-GigabitEthernet0/0/0]quit
[R4]interface GigabitEthernet 0/0/1
[R4-GigabitEthernet0/0/1]ip address 192.168.2.1 24
[R4-GigabitEthernet0/0/1]quit
[R4]ip route-static 192.168.1.0 24 192.168.101.5
3.PC 配置 IP 地址
(
1
)
PC1
配置
IP
地址
配置
PC1
地址为
192.168.1.2/24
,网关地址为
192.168.1.1
,如图
2-2-7
所示。
16
图
2-2-7 PC1
地址
(
2
)
PC2
配置
IP
地址
配置
PC2
地址为
192.168.2.2/24
,网关地址为
192.168.2.1
,如图
2-2-8
所示。
图
2-2-8 PC2
配置地址
4.PC 连通测试
(
1
)
PC1
连通测试
在
PC1
上进入命令行模式,通过
PING
命令对
PC2 IP
地址和
R4
路由器上行端口
IP
地
址进行测试,在
R3
中添加的静态只有
PC2
所在的网段路由,并没有网络中其他网段的路由,
无法对网络中的其他网段进行通信,如图
2-2-9
所示。
图
2-2-9 PC1
连通测试
(
2
)
PC2
连通测试
在
PC2
上进入命令行模式,通过
PING
命令对
PC1 IP
地址和
R3
路由器上行端口
IP
地
址进行测试,在
R4
中添加的静态只有
PC1
所在的网段路由,并没有网络中其他网段的路由,
无法对网络中的其他网段进行通信,如图
2-2-10
所示。
18
19
图
2-2-10 PC2
连通测试
2.3 实战案例——使用模拟器配置无线网络
2.3.1 案例目标
(
1
)通过组网设计,掌握小型网络的组建、无线
AC
控制器的配置,对网络使用无线
设备范围、无线认证和信道进行分析。
(
2
)综合运用路由、
NAT
和无线
AC
控制器。
(
3
)通过使用无线
AC
控制器对网络中的无线
AP
进行管理,设置无线规则和认证策
略,配置
DHCP
地址池,对无线
AP
和通过
AP
连接的设备进行动态地址分配。
2.3.2 案例分析
1.架构分析
(
1
)需求分析
对于小型局域网中,鉴于接入设备的需求,需要在局域网中部署无线网络,通过无线控
制器
AC
管理网络中所有的无线
AP
设备,下发无线配置信息。无线网络发布
2.4G
和
5G
信
号,满足不同设备的连接使用。
(
2
)环境要求
配置虚拟网卡的计算机,安装华为
eNSP
模拟软件。
2.规划拓扑
(
1
)拓扑描述
交换机配置
vlan100
为连接无线设备,网关地址为
10.10.100.1/22
。
AC
控制器管理地址为
172.16.101.1/24
,设置
vlan101
为
AC
和
AP
之间管理
VLAN
,配
置
DHCP
地址池,使
AP
可以自动获取管理地址。
(
2
)拓扑图
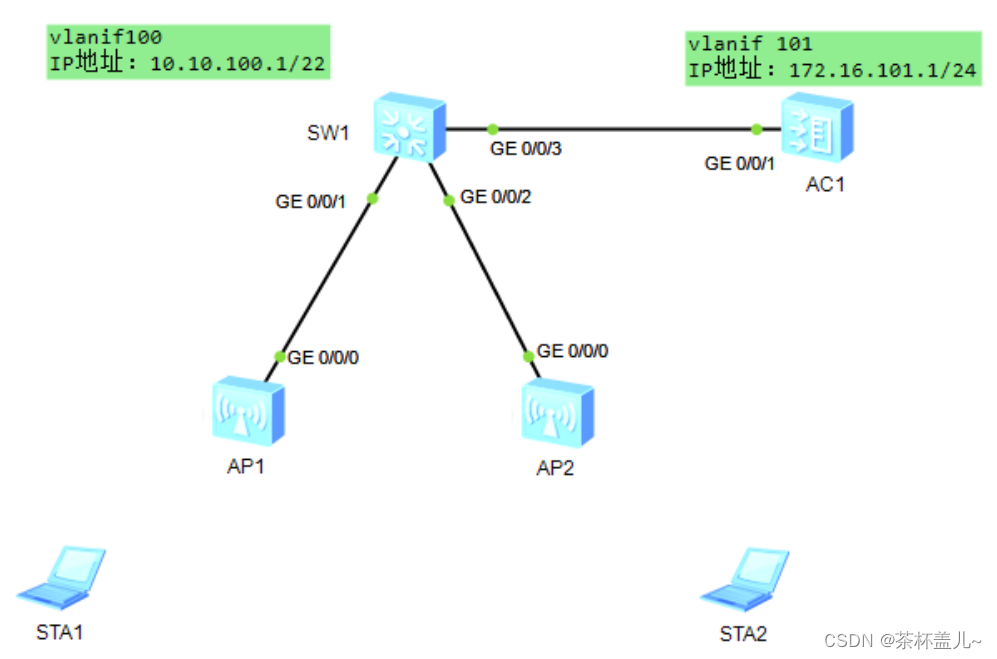
注意:交换机使用
S5700
,
AC
使用
AC6005
,
AP
使用
AP2050
。
该无线网络拓扑图如图
2-3-1
所示。
20
图
2-3-1
无线网络拓扑图
2.3.3 案例实施
1.配置设备
(
1
)
SW1
交换机配置
[Huawei]sysname SW1
[SW1]vlan batch 100 101
[SW1]interface GigabitEthernet 0/0/1
[SW1-GigabitEthernet0/0/1]port link-type trunk
[SW1-GigabitEthernet0/0/1]port trunk pvid vlan 101
[SW1-GigabitEthernet0/0/1]port trunk allow-pass vlan 100 101
[SW1-GigabitEthernet0/0/1]quit
[SW1]interface GigabitEthernet 0/0/2
[SW1-GigabitEthernet0/0/2]port link-type trunk
[SW1-GigabitEthernet0/0/2]port trunk pvid vlan 101
[SW1-GigabitEthernet0/0/2]port trunk allow-pass vlan 100 101
[SW1-GigabitEthernet0/0/2]quit
[SW1]interface GigabitEthernet 0/0/3
[SW1-GigabitEthernet0/0/3]port link-type trunk
21
[SW1-GigabitEthernet0/0/3]port trunk allow-pass vlan 100 101
[SW1-GigabitEthernet0/0/3]quit
[SW1]dhcp enable
[SW1]interface Vlanif 100
[SW1-Vlanif100]ip address 10.10.100.1 22
[SW1-Vlanif100]dhcp select interface
[SW1-Vlanif100]dhcp server dns-list 114.114.114.114 223.5.5.5
[SW1-Vlanif100]quit
(
2
)
AC1
交换机配置
注意:中间有两处需要加入
MAC
地址(在
AP1
和
AP2
中通过
dis arp
查询)。
[AC1]vlan batch 100 101
[AC1]dhcp enable
[AC1]interface GigabitEthernet 0/0/1
[AC1-GigabitEthernet0/0/1]port link-type trunk
[AC1-GigabitEthernet0/0/1]port trunk allow-pass vlan 100 101
[AC1-GigabitEthernet0/0/1]quit
[AC1]interface Vlanif 101
[AC1-Vlanif101]ip address 172.16.101.1 24
[AC1-Vlanif101]dhcp select interface
[AC1-Vlanif101]quit
[AC1]wlan
[AC1-wlan-view]ap-group name ap-group1
[AC1-wlan-ap-group-ap-group1]regulatory-domain-profile default
Warning: Modifying the country code will clear channel, power and antenna gain c
onfigurations of the radio and reset the AP. Continue?[Y/N]:y
[AC1-wlan-ap-group-ap-group1]quit
[AC1-wlan-view]quit
[AC1]capwap source interface Vlanif 101
[AC1]wlan
[AC1-wlan-view]ap auth-mode mac-auth
22
[AC1-wlan-view]ap-id 0 ap-mac 00e0-fc26-7b80
[AC1-wlan-ap-0]ap-name area_1
[AC1-wlan-ap-0]ap-group ap-group1
Warning: This operation may cause AP reset. If the country code changes, it will
clear channel, power and antenna gain configurations of the radio, Whether to c
ontinue? [Y/N]:y. done.
[AC1-wlan-ap-0]quit
[AC1-wlan-view]ap-id 1 ap-mac 00e0-fc7e-52e0
[AC1-wlan-ap-1]ap-name area_2
[AC1-wlan-ap-1]ap-group ap-group1
Warning: This operation may cause AP reset. If the country code changes, it will
clear channel, power and antenna gain configurations of the radio, Whether to c
ontinue? [Y/N]:y
Info: This operation may take a few seconds. Please wait for a moment.. done.
[AC1-wlan-ap-1]quit
[AC1-wlan-view]display ap all
Info: This operation may take a few seconds. Please wait for a moment.done.
Total AP information:
nor : normal [2]
--------------------------------------------------------------------------------
---------------
ID MAC Name Group IP Type State
STA Up
time
--------------------------------------------------------------------------------
---------------
0 00e0-fc26-7b80 area_1 ap-group1 172.16.101.117 AP2050DN nor 0
3M
:7S
1 00e0-fc7e-52e0 area_2 ap-group1 172.16.101.179 AP2050DN nor 0
23
2M
:16S
--------------------------------------------------------------------------------
---------------
Total: 2
[AC1-wlan-view]security-profile name Internet
[AC1-wlan-sec-prof-Internet]security wpa-wpa2 psk pass-phrase a1234567 aes
[AC1-wlan-sec-prof-Internet]quit
[AC1-wlan-view]ssid-profile name Internet
[AC1-wlan-ssid-prof-Internet]ssid Internet
[AC1-wlan-ssid-prof-Internet]quit
[AC1-wlan-view]vap-profile name Internet
[AC1-wlan-vap-prof-Internet]forward-mode direct-forward
[AC1-wlan-vap-prof-Internet]service-vlan vlan-id 100
[AC1-wlan-vap-prof-Internet]security-profile Internet
[AC1-wlan-vap-prof-Internet]ssid-profile Internet
[AC1-wlan-vap-prof-Internet]quit
[AC1-wlan-view]ap-group name ap-group1
[AC1-wlan-ap-group-ap-group1]vap-profile Internet wlan 1 radio 0
[AC1-wlan-ap-group-ap-group1]vap-profile Internet wlan 1 radio 1
[AC1-wlan-ap-group-ap-group1]quit
(
3
)查看无线网络信号
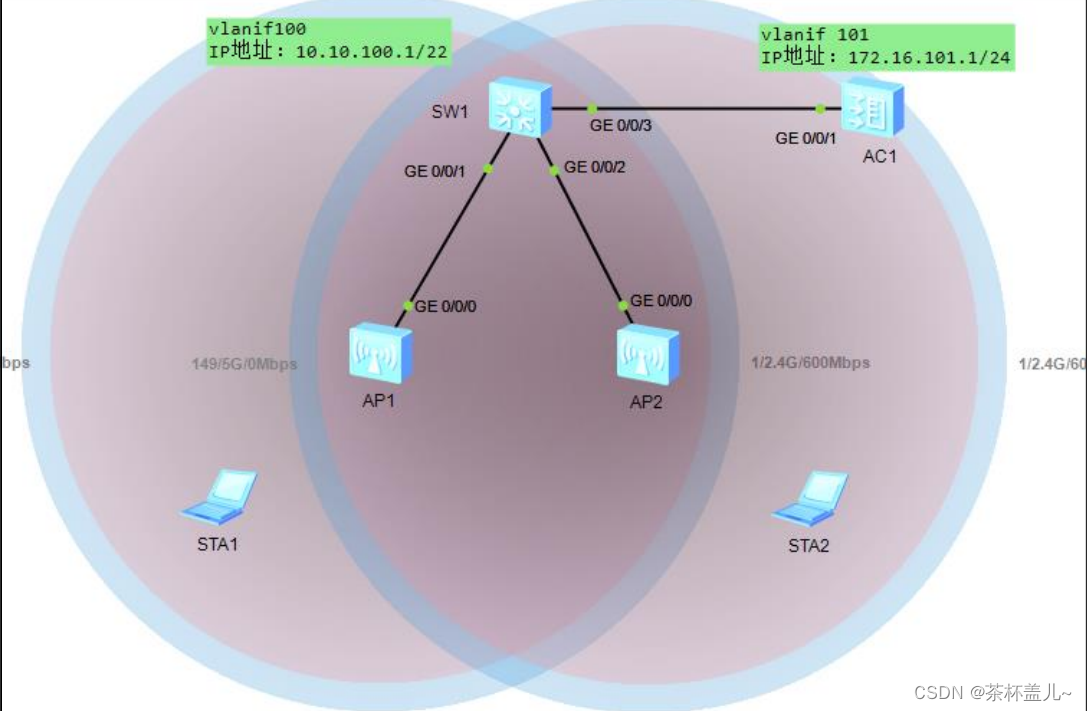
该无线网络信号示意图如图
2-3-2
所示。
24
图
2-3-2
无线网络信号
2.设备连接无线
(
1
)笔记本连接
2.4G
信号
打开
STA1
笔记本配置窗口,可以在
Vap
列表中查看
AP
释放的信号,如图
2-3-3
所示。
图
2-3-3
查看到
AP
释放的
1
信道
在图
2-3-3
中,选择信道“
1
”的信号,这个为
2.4G
信号,单击右边“连接”按钮。在
25
弹出的对话框中,输入密码“
a1234567
”,密码为之前
AC
控制中设置的密码,如图
2-3-4
所示。最后单击“确定”按钮。
图
2-3-4
连接
2.4G
信号
连接完成后
Vap
列表中
SSID
显示的状态将变为“已连接”,如图
2-3-5
所示,可以从
命令行模式下查询笔记本电脑的
IP
地址。
图
2-3-5 SSID
显示的状态
26
通过命令行查看电脑的无线
IP
地址,通过
PING
命令访问网关地址
10.10.100.1
,如图
2-3-6
所示。
图
2-3-6
命令行查看电脑的无线
IP
地址
(
2
)笔记本连接
5G
信号
打开
STA2
笔记本配置窗口,可以在
Vap
列表查看到
AP
释放的信号。选择信道为“
149
”
的信号,单击“连接”按钮,此信号为
5G
信号,如图
2-3-7
所示。
27
图
2-3-7
查看到
AP
释放的
149
信道
在弹出的对话框中输入密码“
a1234567
”,连接此
WIFI
信号,如图
2-3-8
所示。
图
2-3-8
连接
WIFI
信号
连接成功后,可以在
Vap
列表显示状态为“已连接”,如图
2-3-9
所示。
28
图
2-3-9 149
信号已连接
通过
STA2
笔记本电脑命令行模式查看当前
WIFI
获取的
IP
地址,通过
PING
命令访问
STA1
笔记本电脑地址为
10.10.103.254
,如图
2-3-10
所示。
图
2-3-10
命令行模式查看当前
WIFI
获取
IP
地址
2.4 实战案例——外网连通故障排除
2.4.1 案例目标
(
1
)通过对组网的架构分析,对网络中的连通故障进行排除,了解网络中的链路状态
以及链路上所经过的设备配置情况。
(
2
)综合了解交换机、路由器、无线
AC
等设备配置。
(
3
)灵活使用
PING
和
tracert
命令进行故障点排除。
2.4.2 案例分析
1.架构分析
在局域网中可能会因为链路异常导致无法正常使用上行链路访问外网,设备配置变更导
致网络设备之间配置冲突而引起的网络异常。在了解一个局域网架构时,最直观、最方便的
方法是立即勾画出当前网络的拓扑图,对于一个局域网的架构足够了解,才能在网络中出现
异常时更快地找到故障点。
2.故障分析
对于网络中经常出现的故障点,应以由近至远的思路进行排除,在电脑无法访问外网时,
应首先考虑直连的交换机端口是否正常使用,网关是否还可以正确访问。
可以使用
tracert
命令,查看在上行链路中哪个设备产生断点,找到网络中产生断点的
设备进行故障排除。根据网络中出现问题的范围来缩小故障点范围。
2.4.3 案例实施
1.无法访问网关
网关是网络中重要的一个地址,当前网络想要和外部网络通信,就需要通过网关来进行
转发,如果无法与网关进行通信,则不能访问外网。
如果电脑无法访问网关,先检查核心交换机中是否存在网关地址,再检查网关地址是否
和
PC
在同一个
VLAN
中。如果没有异常,可以检查核心交换机、汇聚交换机和接入交换机
互联端口是否允许该网络
VLAN
通过,在设置端口放行
VLAN
正确情况下,检查汇聚交换
机中是否创建该网络的
VLAN
。
30
31
2.无法访问路由器
在无法与外部进行通信时,可以使用
PING
命令进行网络连通测试。通过
PING
命令访
问网关,查看是否可以与网关进行通信,再检查是否可以访问上行路由器。如果不能访问,
可能是核心交换机与路由器之间缺少通信地址。
3.无法访问出口防火墙内部地址
如果通过
PING
命令发现可以连通网关和上行路由器,但是无法连通出口防火墙内部地
址,在检查路由器与防火墙中,可以发现路由器有防火墙通信地址并且可以进行正常连通。
所以,需要在核心交换机中检查网关是否可以与防火墙内部地址进行通信,如果通过
PING
命令检查与防火墙内部地址无法连通,可以查看核心交换机中路由表,如果发现没有
通往防火墙内部地址的路由,可以在核心交换机中添加默认路由。

评论记录:
回复评论: