JAVA安装教程
- 一、背景:
- 二、下载链接:
- 三、安装教程:
- 四、配置教程:
- 第一步:右键桌面的此电脑,点击属性,也可以点击设置,然后系统→点击关于(如下图)
- 第二步:点击右边的“高级系统设置”,有些人的可能在页面中间的地方,自己找一下。
- 第三步:点击环境变量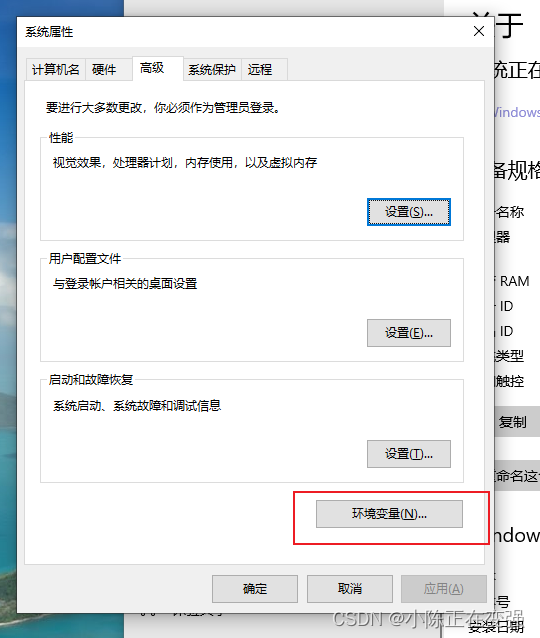
- 第四步:然后双击打开下方系统变量的PATH
- 第五步:进到系统环境变量界面后,这个时候,就会用到刚才的安装目录,将刚才的安装目录复制一下。注意:到jdk层就可以,不用进到bin。
- 第六步:点击新建按钮
- 第七步:将刚才复制的安装目录按钮复制进来:
- 第八步:这个可以忽略,个人习惯会将这一条变量往上移动,点击上移按钮移到顶部
- 第九步:这里一路直接点击确定就可以了,目前我们已经成功的在新电脑上面安装了JDK。我们可以测试一下是否安装成功,使用win+R,输入cmd打开命令行窗口,然后输入 java -version 或者java,如果显示版本信息或者显示如图的就表示安装成功了!
一、背景:
由于今天换了新的办公室,有了新的电脑,所以要对机器安装一下JDK1.8的版本,于是顺便写一下教程。
二、下载链接:
点击下载链接进行下载 Java Downloads| Oracle 中国
(需要注册Oracle账户,如果没有或者不想的可以点击下方链接,我的阿里云盘里有)
链接: https://www.alipan.com/s/9z7D7UUMKuC
https://www.alipan.com/s/9z7D7UUMKuC
点击链接保存,或者复制本段内容,打开「阿里云盘」APP ,无需下载极速在线查看,视频原画倍速播放。
三、安装教程:
第一步:点击下载链接下载JDK的安装包,也可以选择自己想要下载的版本
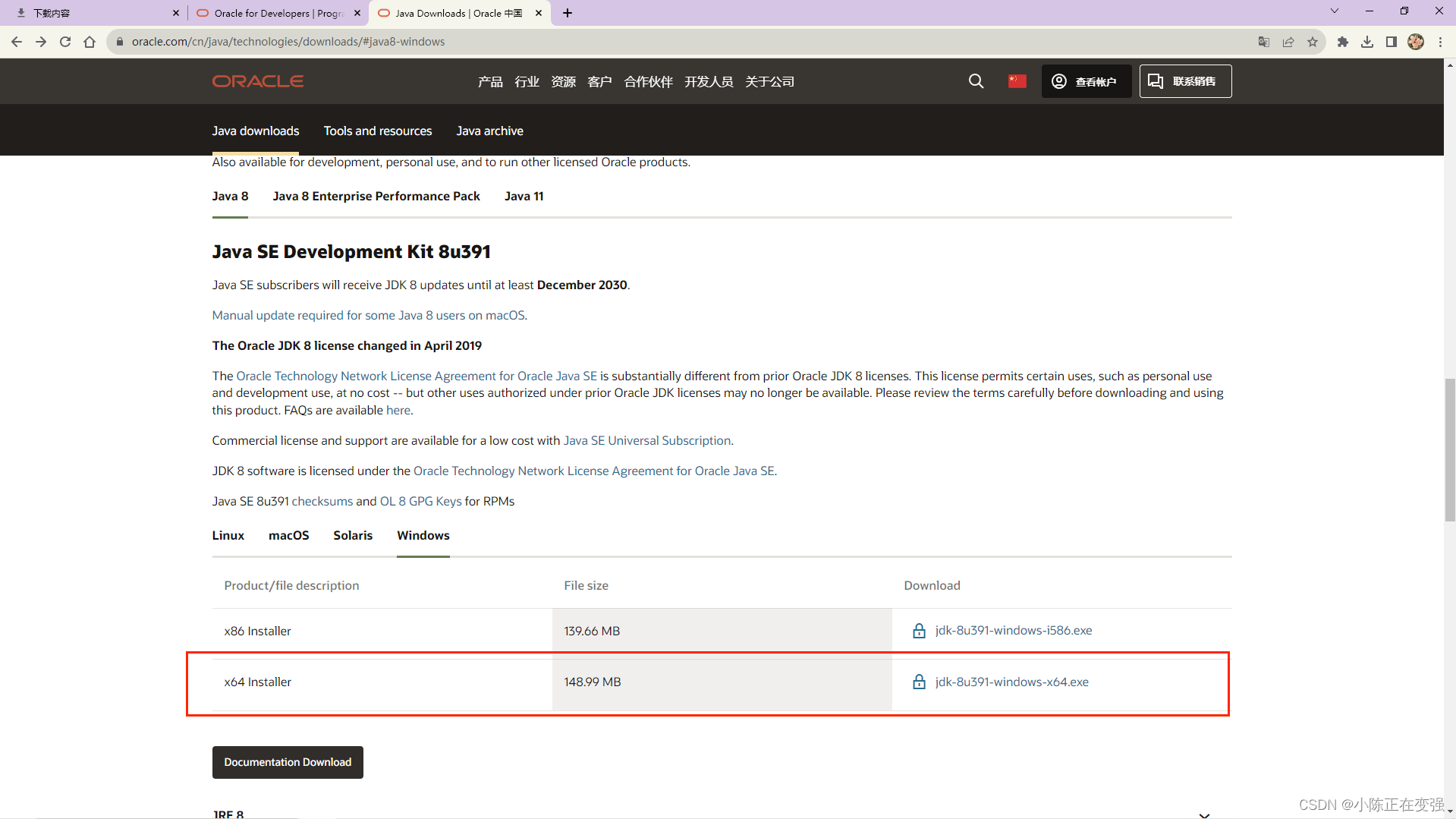
我下载的是目前最新的jdk-8u391-windows-x64.exe
第二步:下载完安装包后直接点击进行安装
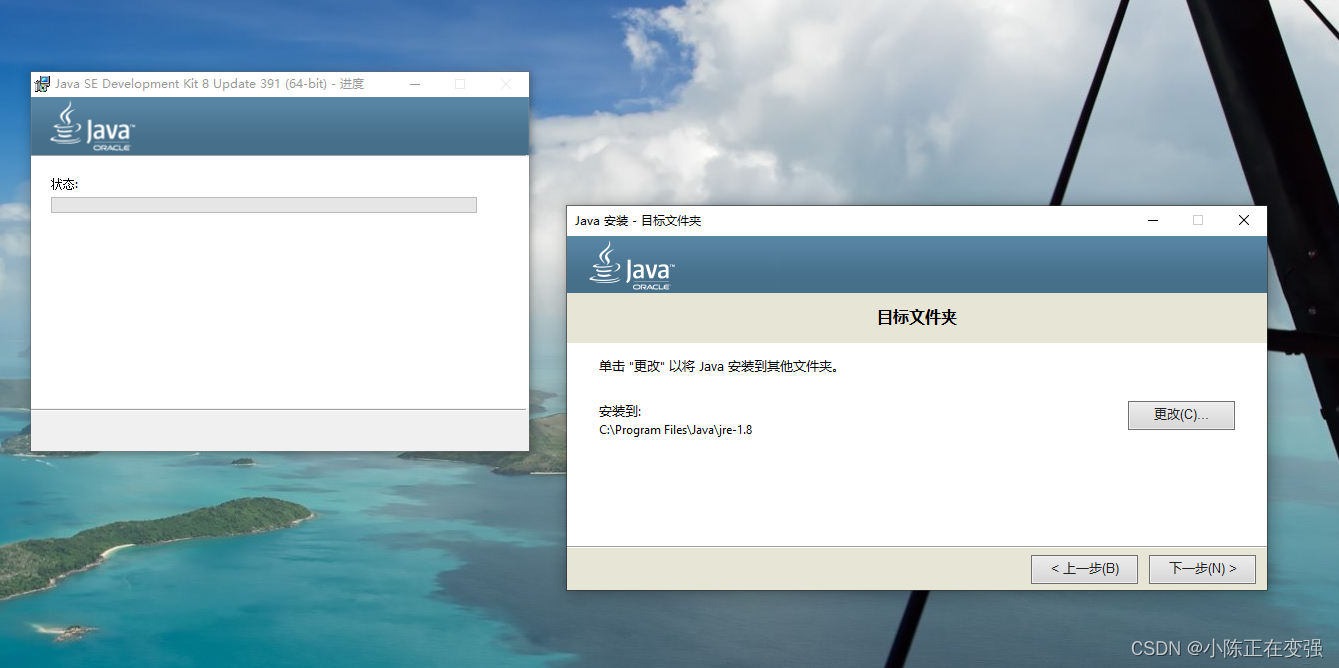
基本一直点安装就好,这个界面,要记住这个安装路径,后面会用到,此处我的是没有进行更改,有需要的也可以进行更改。还是一直点击下一步即可。
第三步:安装完成
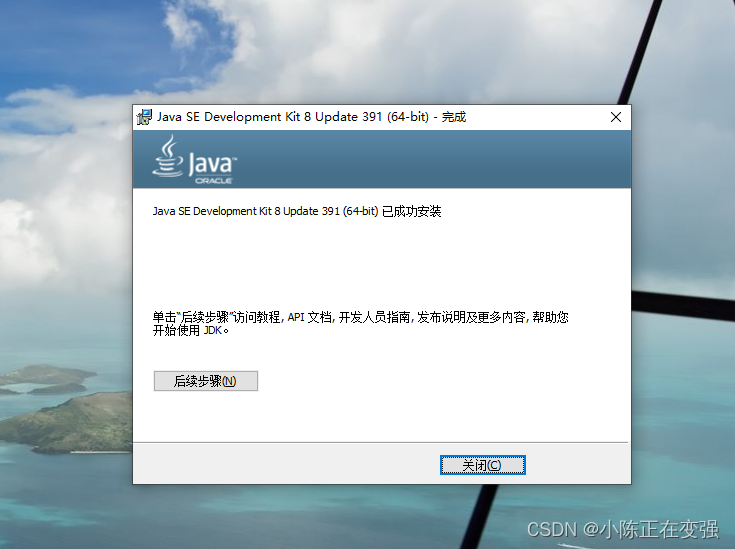
到这个界面,我们的安装已经结束了,后面进行配置教程。
四、配置教程:
第一步:右键桌面的此电脑,点击属性,也可以点击设置,然后系统→点击关于(如下图)
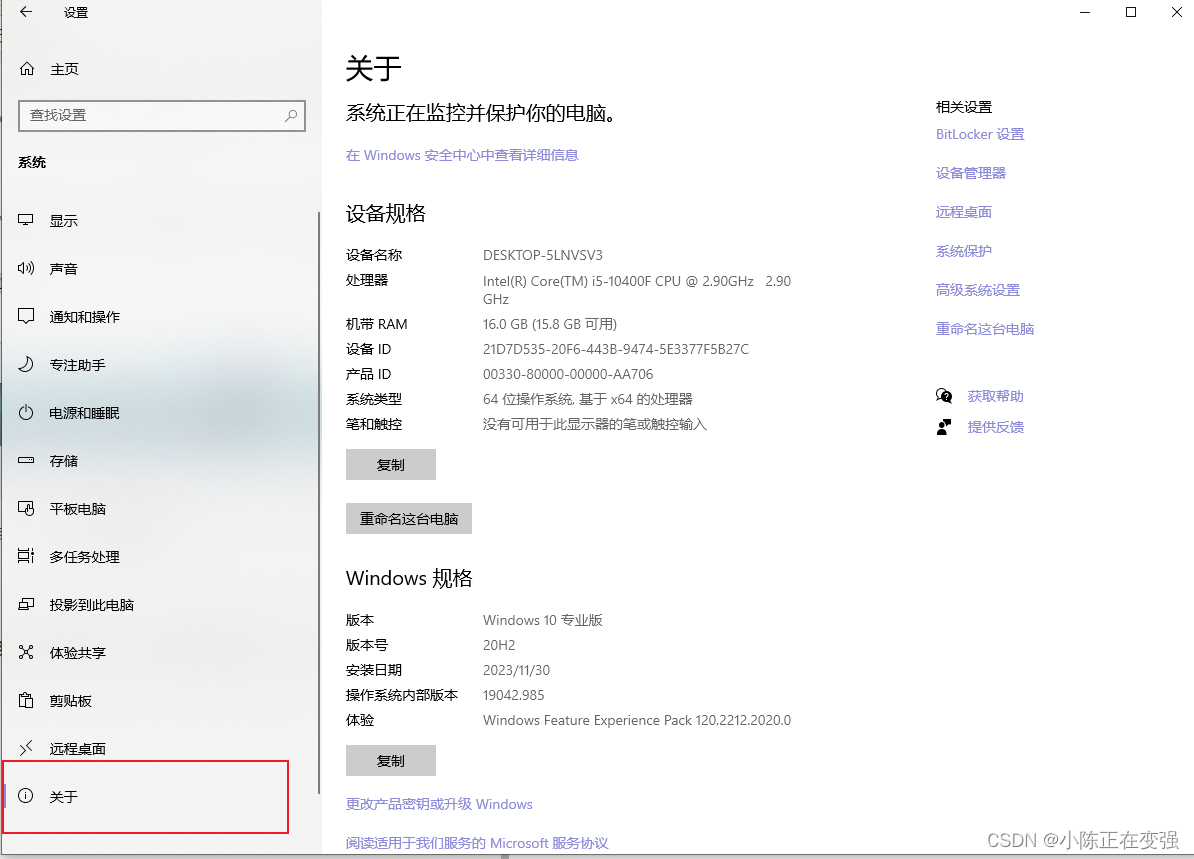
第二步:点击右边的“高级系统设置”,有些人的可能在页面中间的地方,自己找一下。
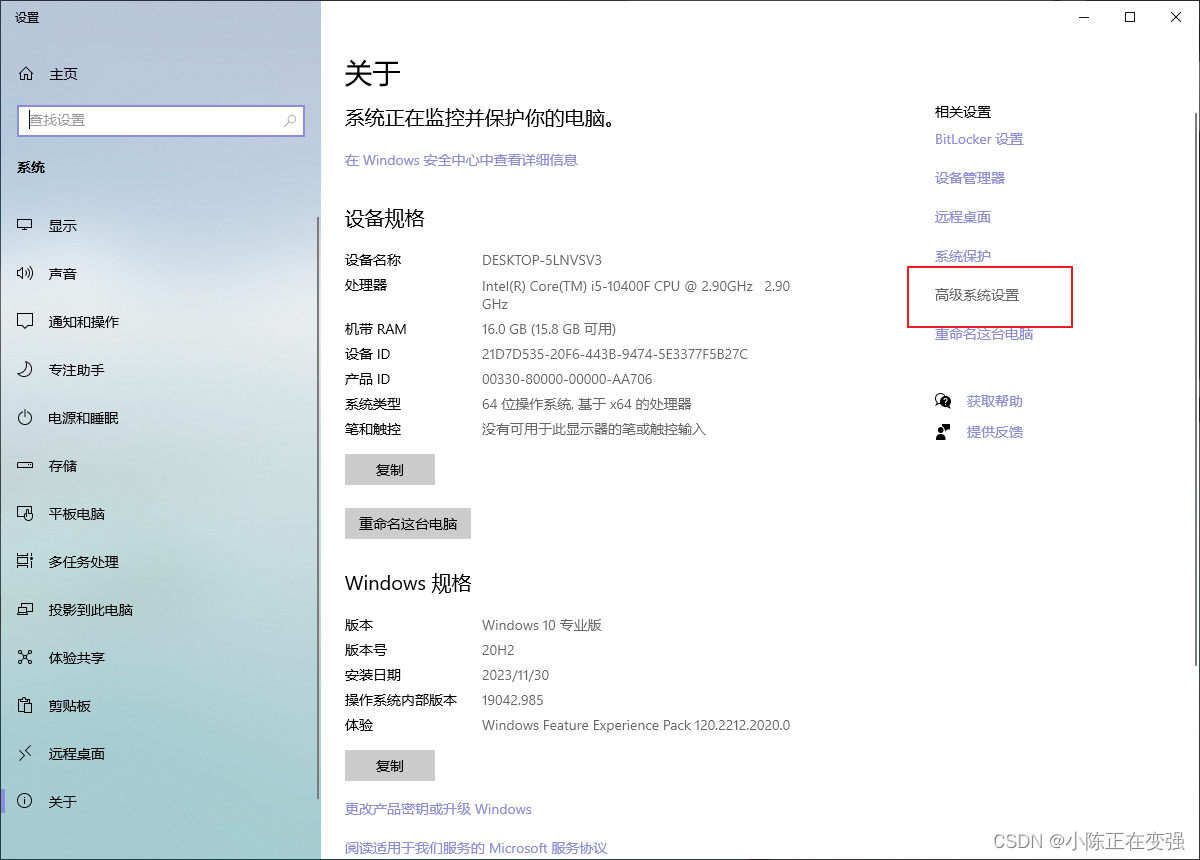
第三步:点击环境变量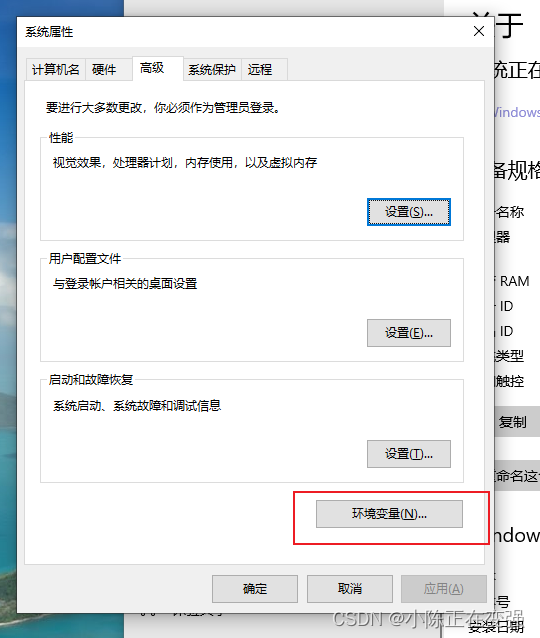
第四步:然后双击打开下方系统变量的PATH
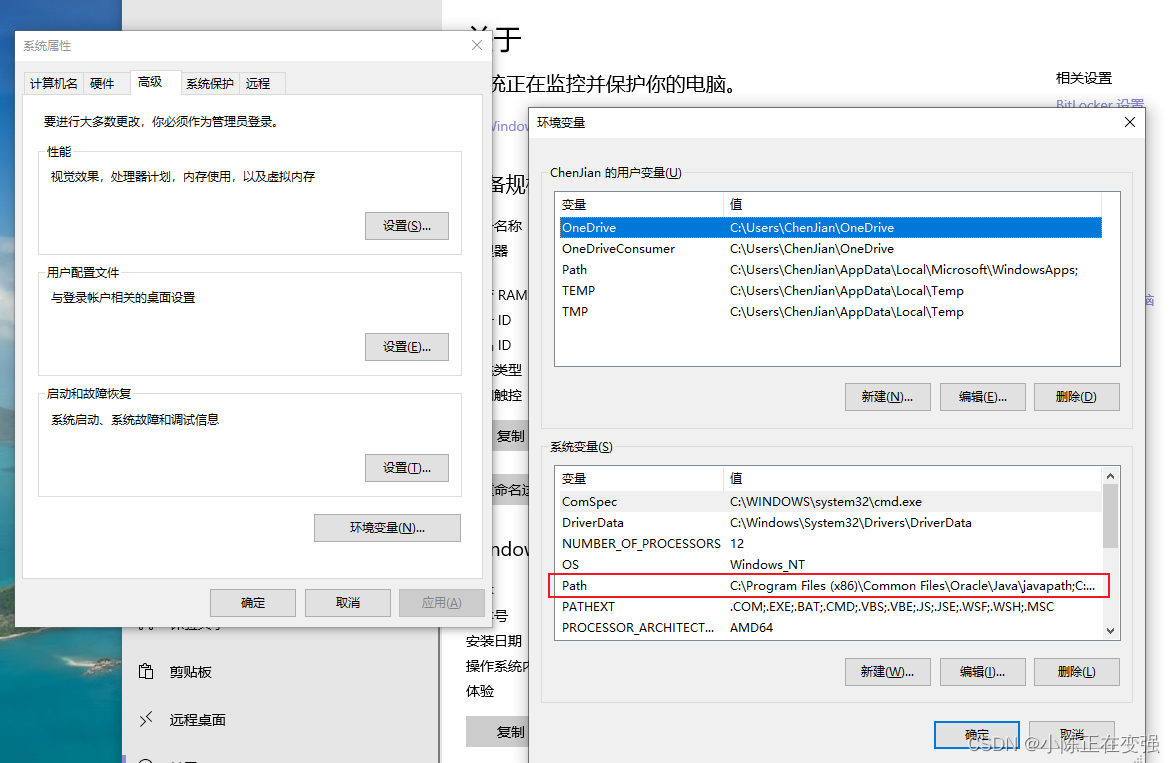
第五步:进到系统环境变量界面后,这个时候,就会用到刚才的安装目录,将刚才的安装目录复制一下。注意:到jdk层就可以,不用进到bin。
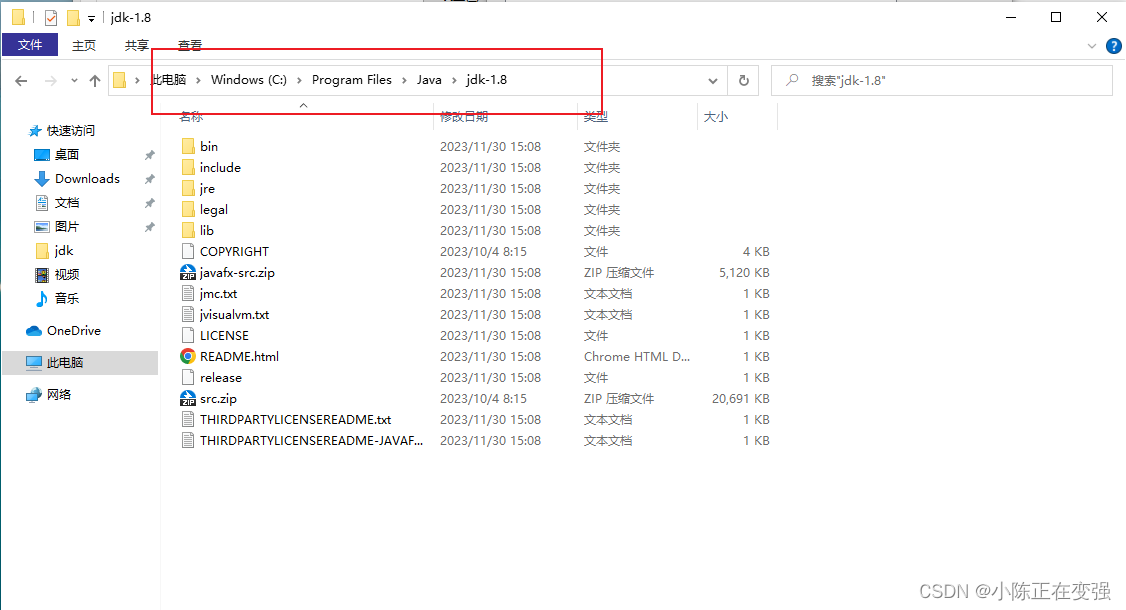
第六步:点击新建按钮
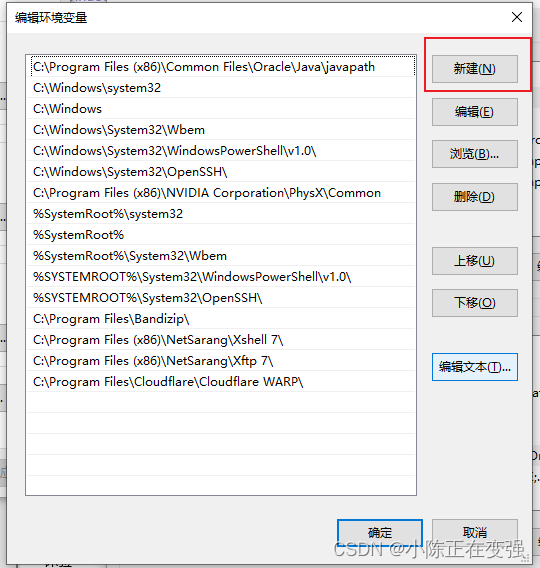
第七步:将刚才复制的安装目录按钮复制进来:
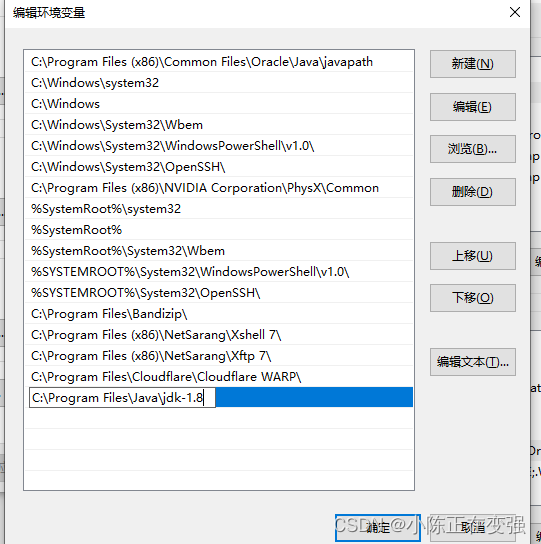
第八步:这个可以忽略,个人习惯会将这一条变量往上移动,点击上移按钮移到顶部
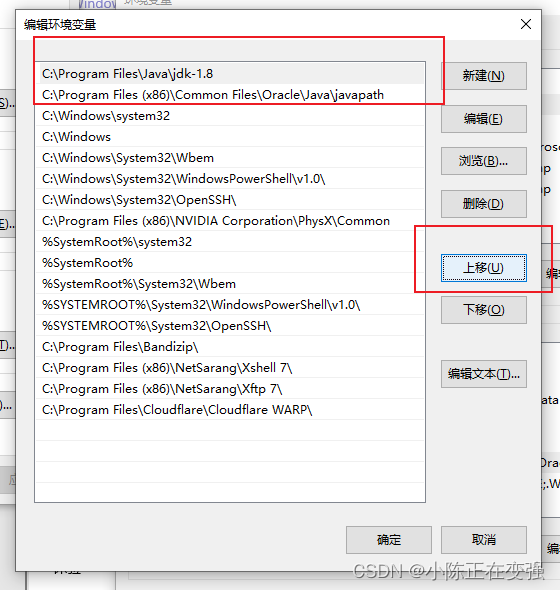
第九步:这里一路直接点击确定就可以了,目前我们已经成功的在新电脑上面安装了JDK。我们可以测试一下是否安装成功,使用win+R,输入cmd打开命令行窗口,然后输入 java -version 或者java,如果显示版本信息或者显示如图的就表示安装成功了!
java
- 1
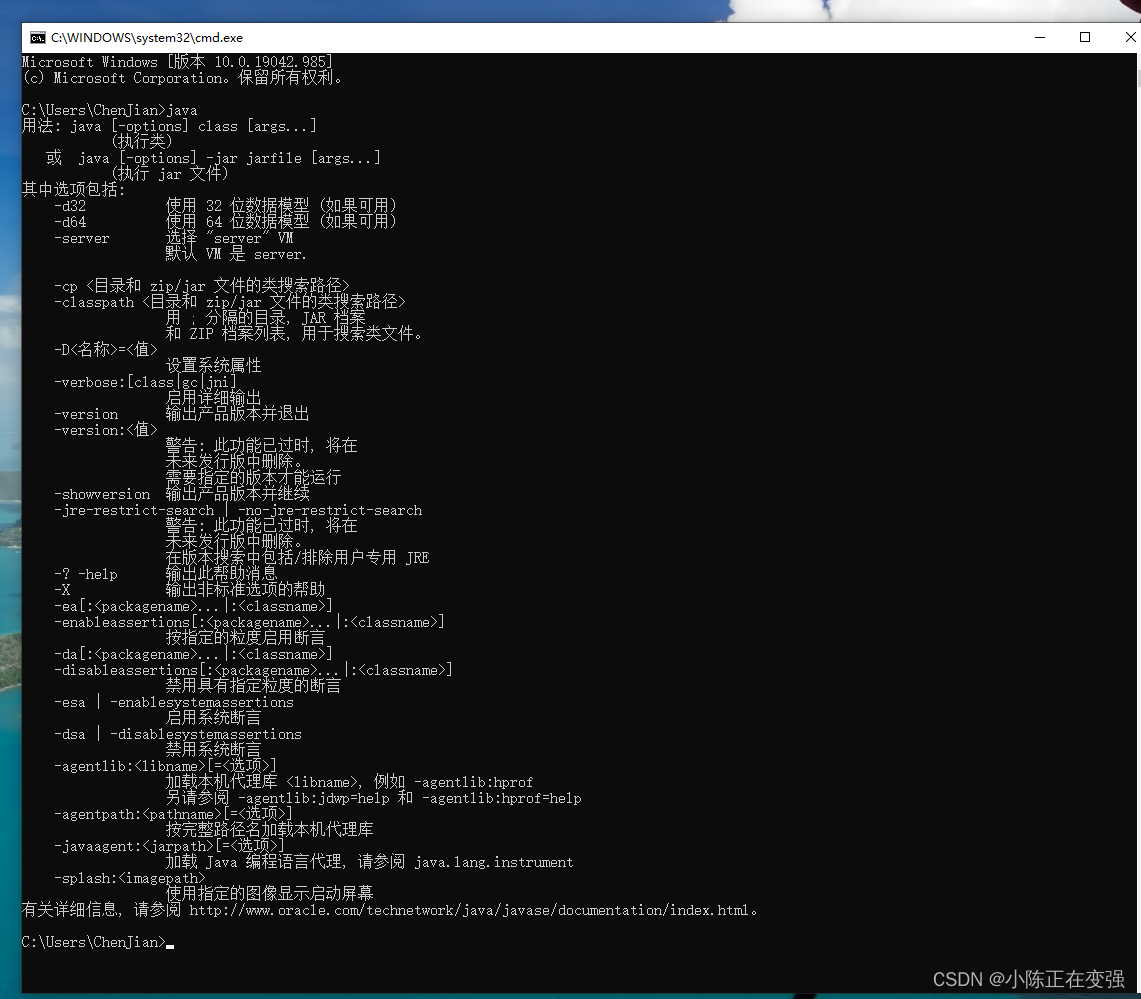
java -version
- 1
-注意前面有空格
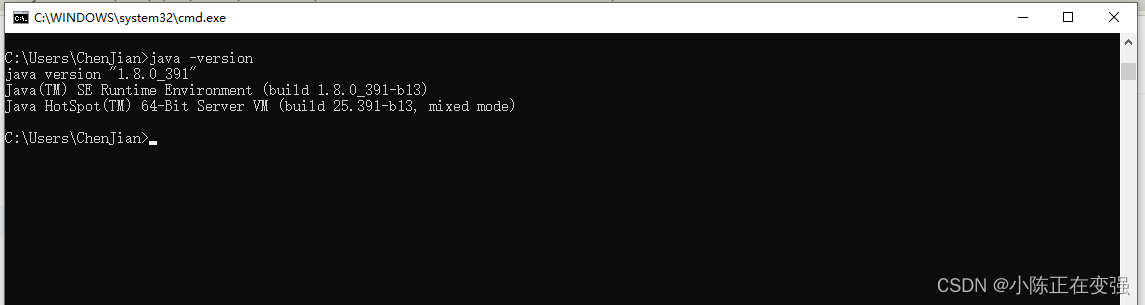
安装到此结束,希望大家可以顺利安装!我一路下来没遇到什么问题,有问题也可以评论区留言或者私信!
JAVA安装教程
- 一、背景:
- 二、下载链接:
- 三、安装教程:
- 四、配置教程:
- 第一步:右键桌面的此电脑,点击属性,也可以点击设置,然后系统→点击关于(如下图)
- 第二步:点击右边的“高级系统设置”,有些人的可能在页面中间的地方,自己找一下。
- 第三步:点击环境变量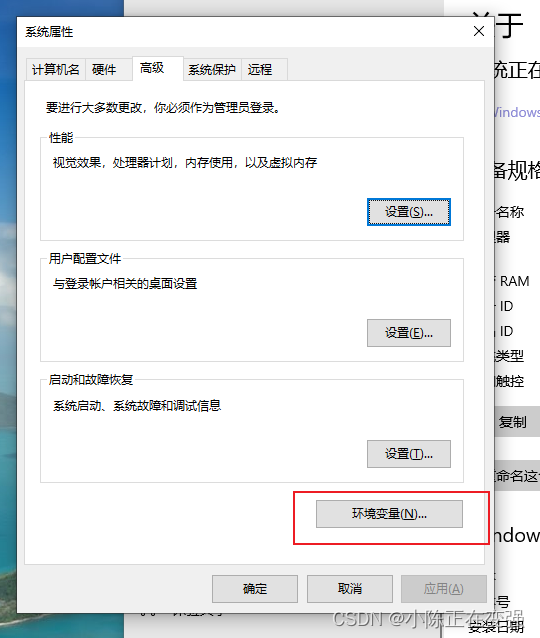
- 第四步:然后双击打开下方系统变量的PATH
- 第五步:进到系统环境变量界面后,这个时候,就会用到刚才的安装目录,将刚才的安装目录复制一下。注意:到jdk层就可以,不用进到bin。
- 第六步:点击新建按钮
- 第七步:将刚才复制的安装目录按钮复制进来:
- 第八步:这个可以忽略,个人习惯会将这一条变量往上移动,点击上移按钮移到顶部
- 第九步:这里一路直接点击确定就可以了,目前我们已经成功的在新电脑上面安装了JDK。我们可以测试一下是否安装成功,使用win+R,输入cmd打开命令行窗口,然后输入 java -version 或者java,如果显示版本信息或者显示如图的就表示安装成功了!
一、背景:
由于今天换了新的办公室,有了新的电脑,所以要对机器安装一下JDK1.8的版本,于是顺便写一下教程。
二、下载链接:
点击下载链接进行下载 Java Downloads| Oracle 中国
(需要注册Oracle账户,如果没有或者不想的可以点击下方链接,我的阿里云盘里有)
链接: https://www.alipan.com/s/9z7D7UUMKuC
https://www.alipan.com/s/9z7D7UUMKuC
点击链接保存,或者复制本段内容,打开「阿里云盘」APP ,无需下载极速在线查看,视频原画倍速播放。
三、安装教程:
第一步:点击下载链接下载JDK的安装包,也可以选择自己想要下载的版本
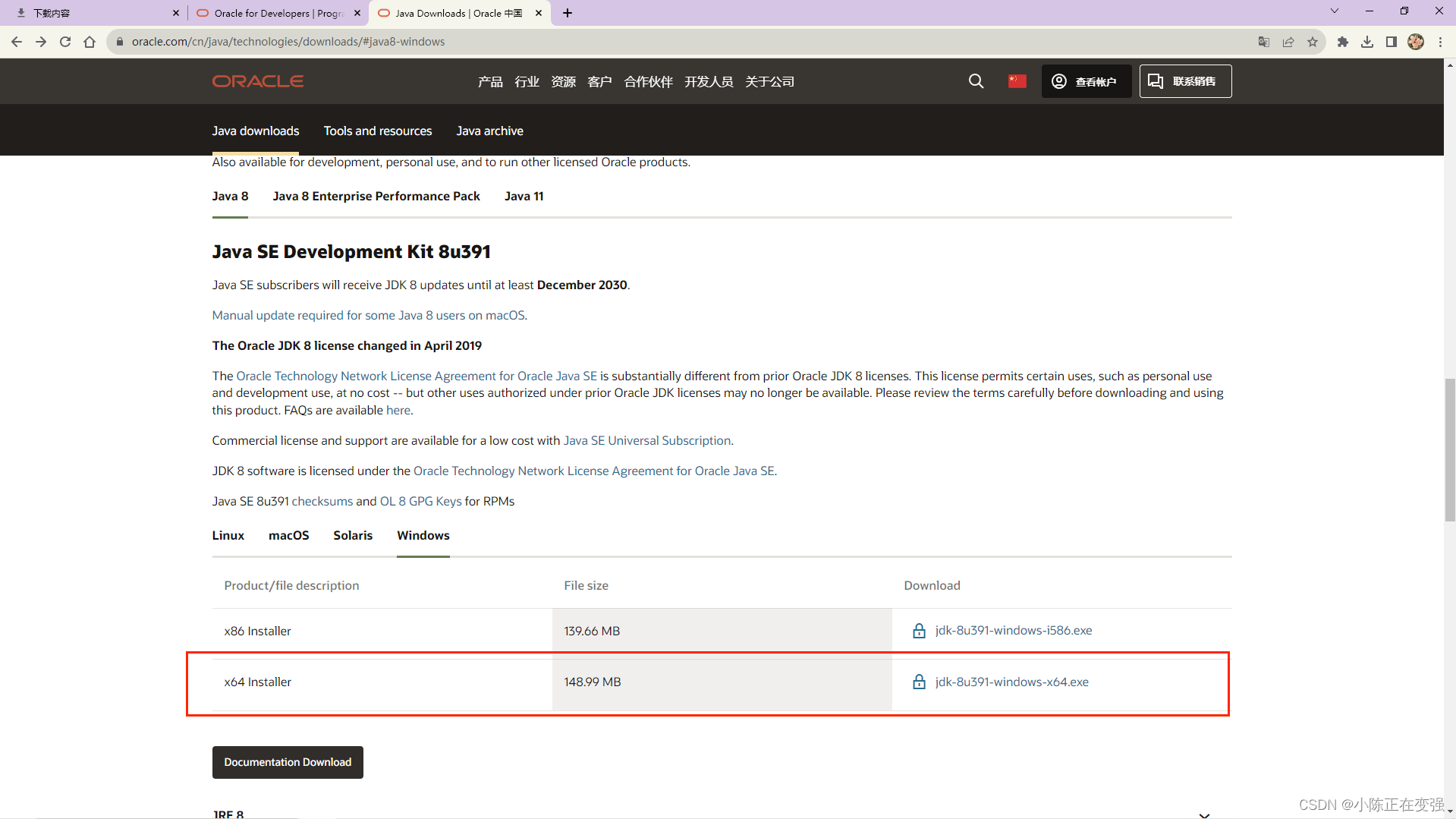
我下载的是目前最新的jdk-8u391-windows-x64.exe
第二步:下载完安装包后直接点击进行安装
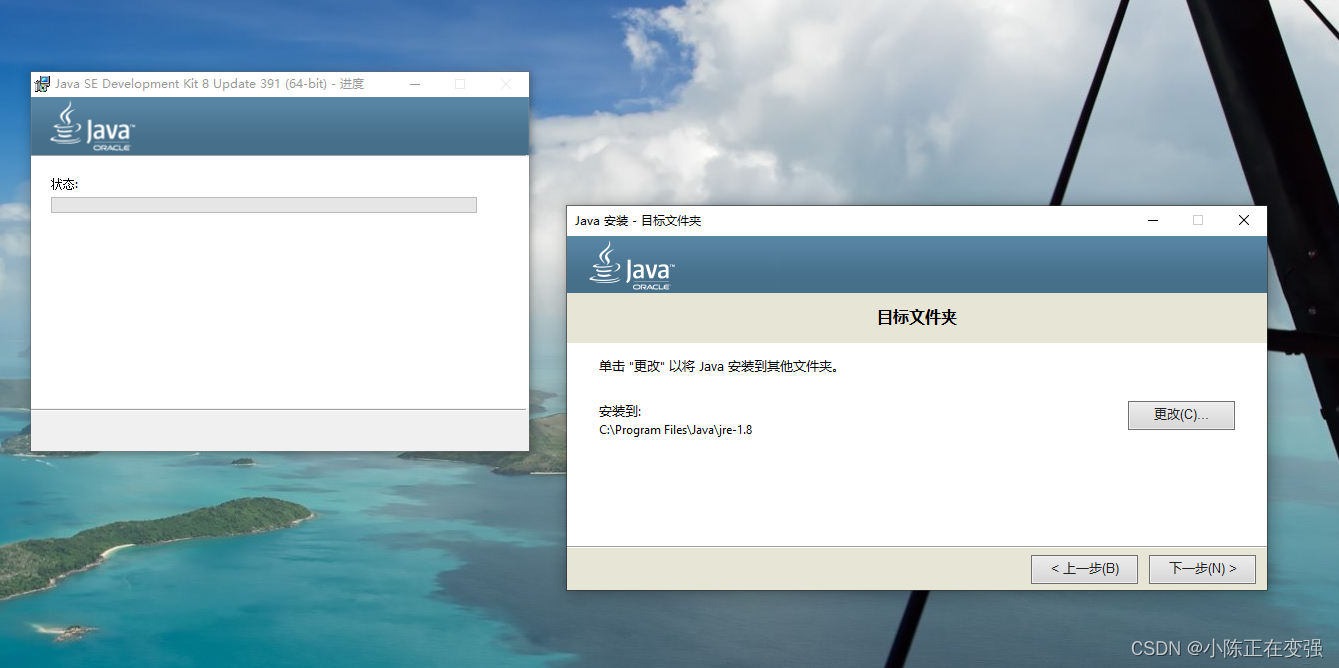
基本一直点安装就好,这个界面,要记住这个安装路径,后面会用到,此处我的是没有进行更改,有需要的也可以进行更改。还是一直点击下一步即可。
第三步:安装完成
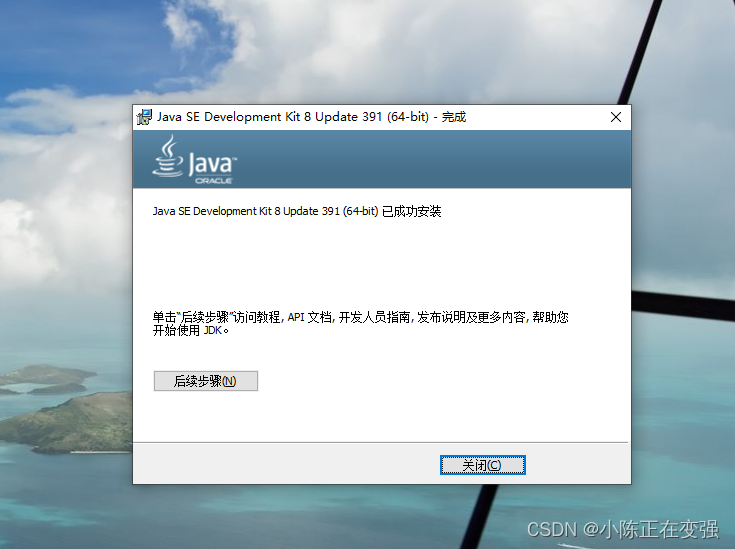
到这个界面,我们的安装已经结束了,后面进行配置教程。
四、配置教程:
第一步:右键桌面的此电脑,点击属性,也可以点击设置,然后系统→点击关于(如下图)
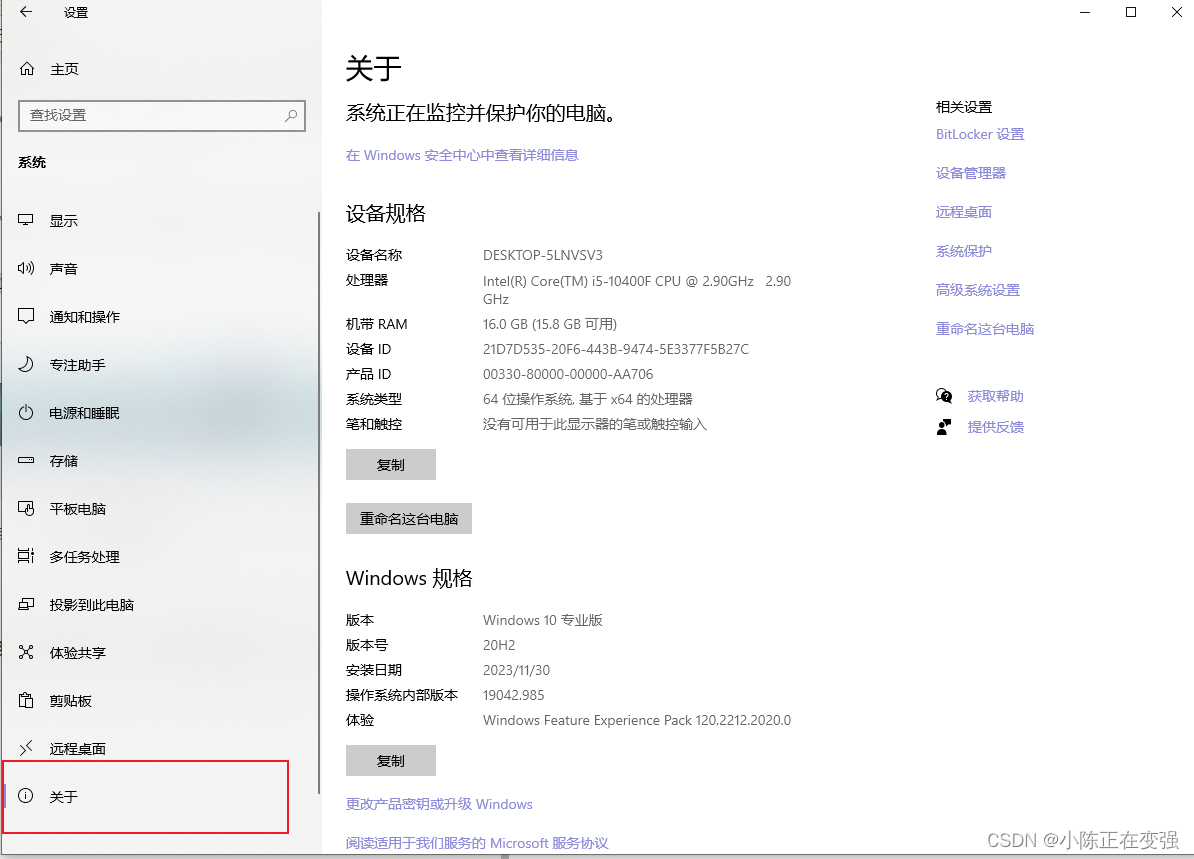
第二步:点击右边的“高级系统设置”,有些人的可能在页面中间的地方,自己找一下。
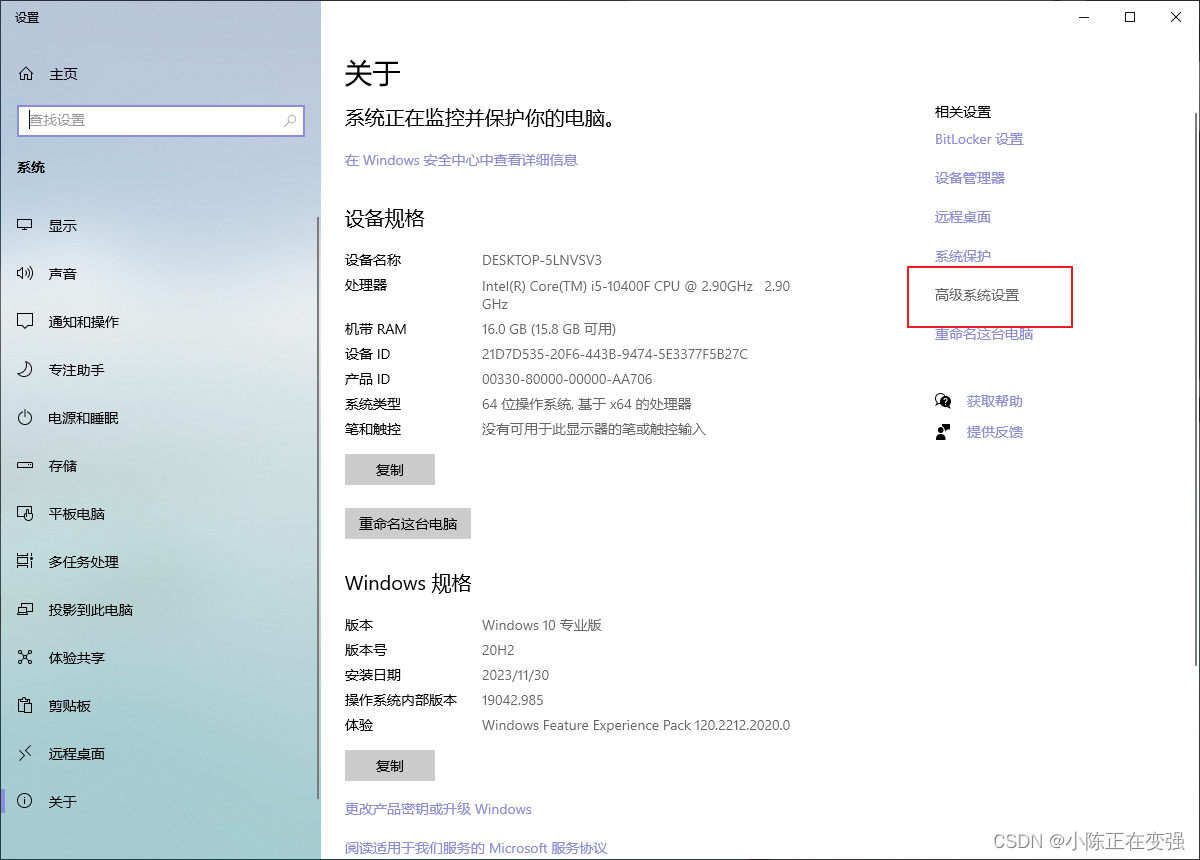
第三步:点击环境变量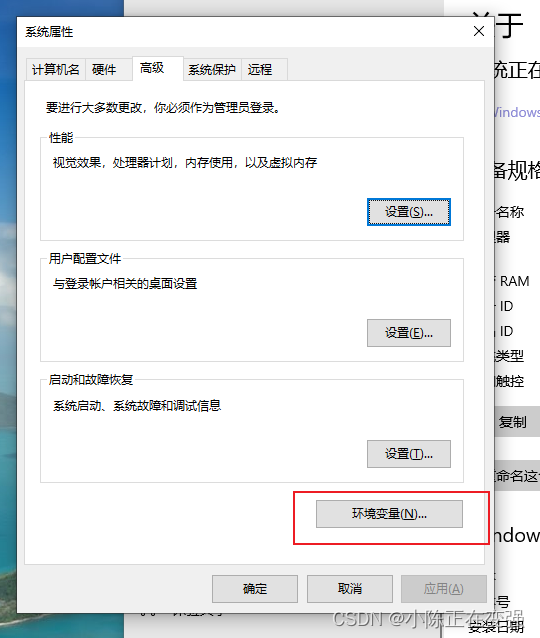
第四步:然后双击打开下方系统变量的PATH
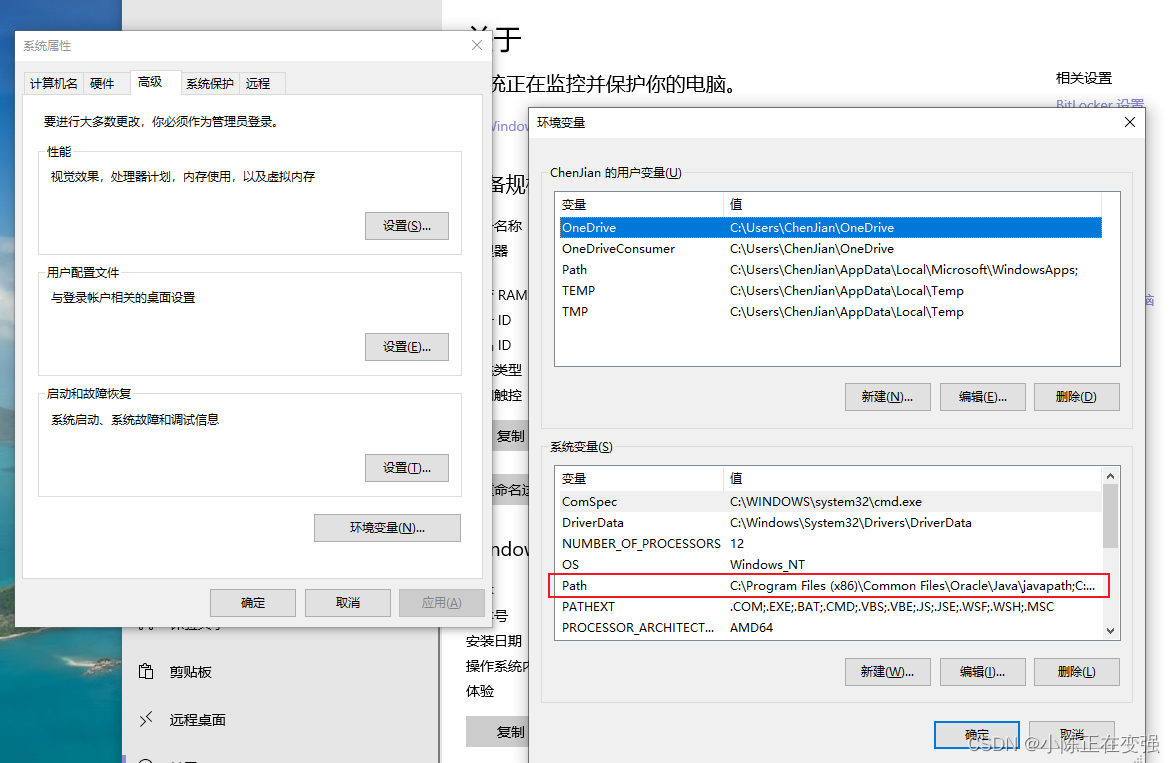
第五步:进到系统环境变量界面后,这个时候,就会用到刚才的安装目录,将刚才的安装目录复制一下。注意:到jdk层就可以,不用进到bin。
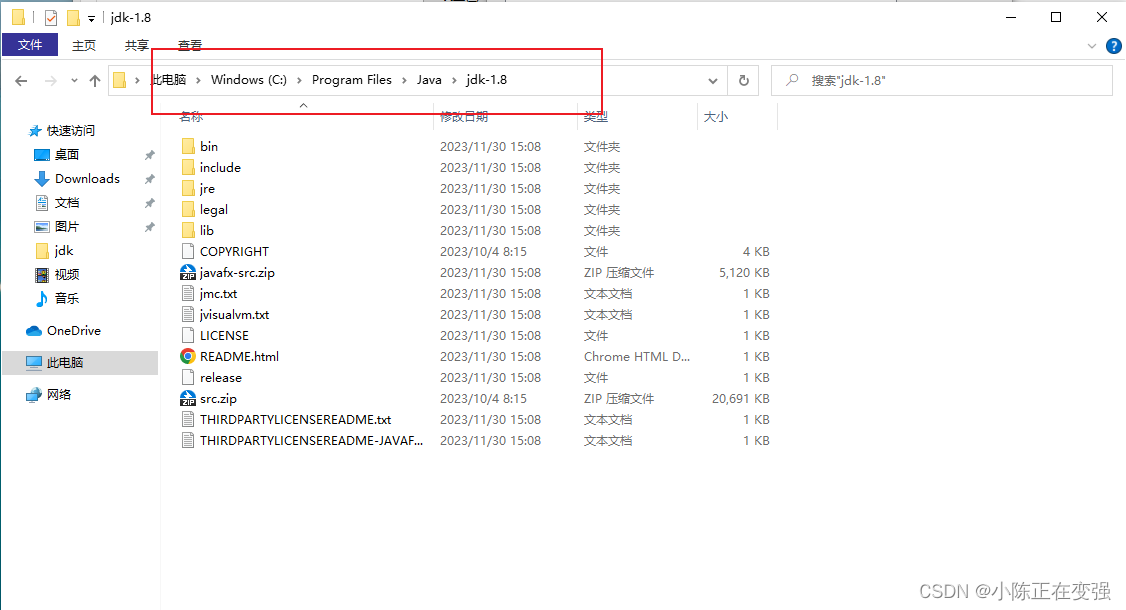
第六步:点击新建按钮
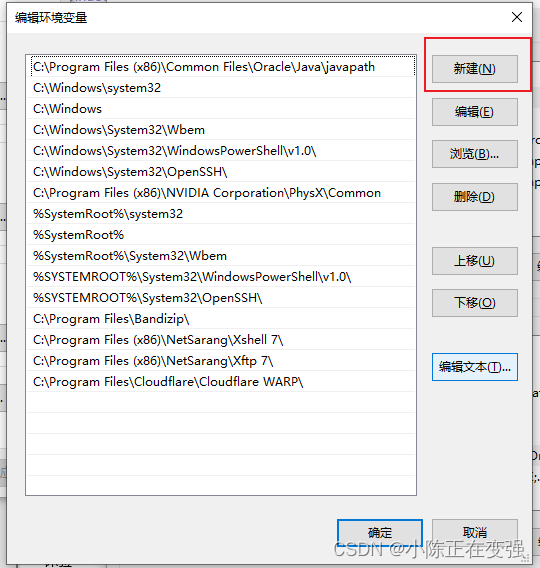
第七步:将刚才复制的安装目录按钮复制进来:
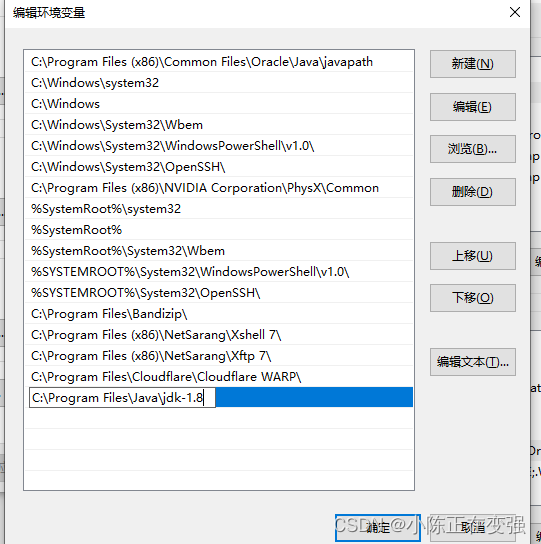
第八步:这个可以忽略,个人习惯会将这一条变量往上移动,点击上移按钮移到顶部
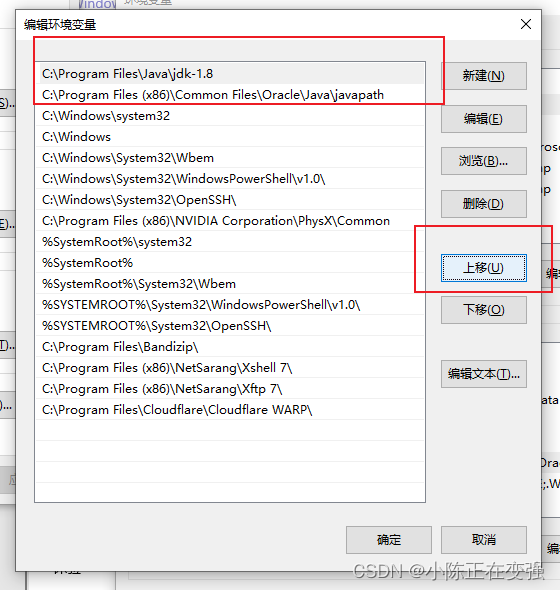
第九步:这里一路直接点击确定就可以了,目前我们已经成功的在新电脑上面安装了JDK。我们可以测试一下是否安装成功,使用win+R,输入cmd打开命令行窗口,然后输入 java -version 或者java,如果显示版本信息或者显示如图的就表示安装成功了!
java
- 1
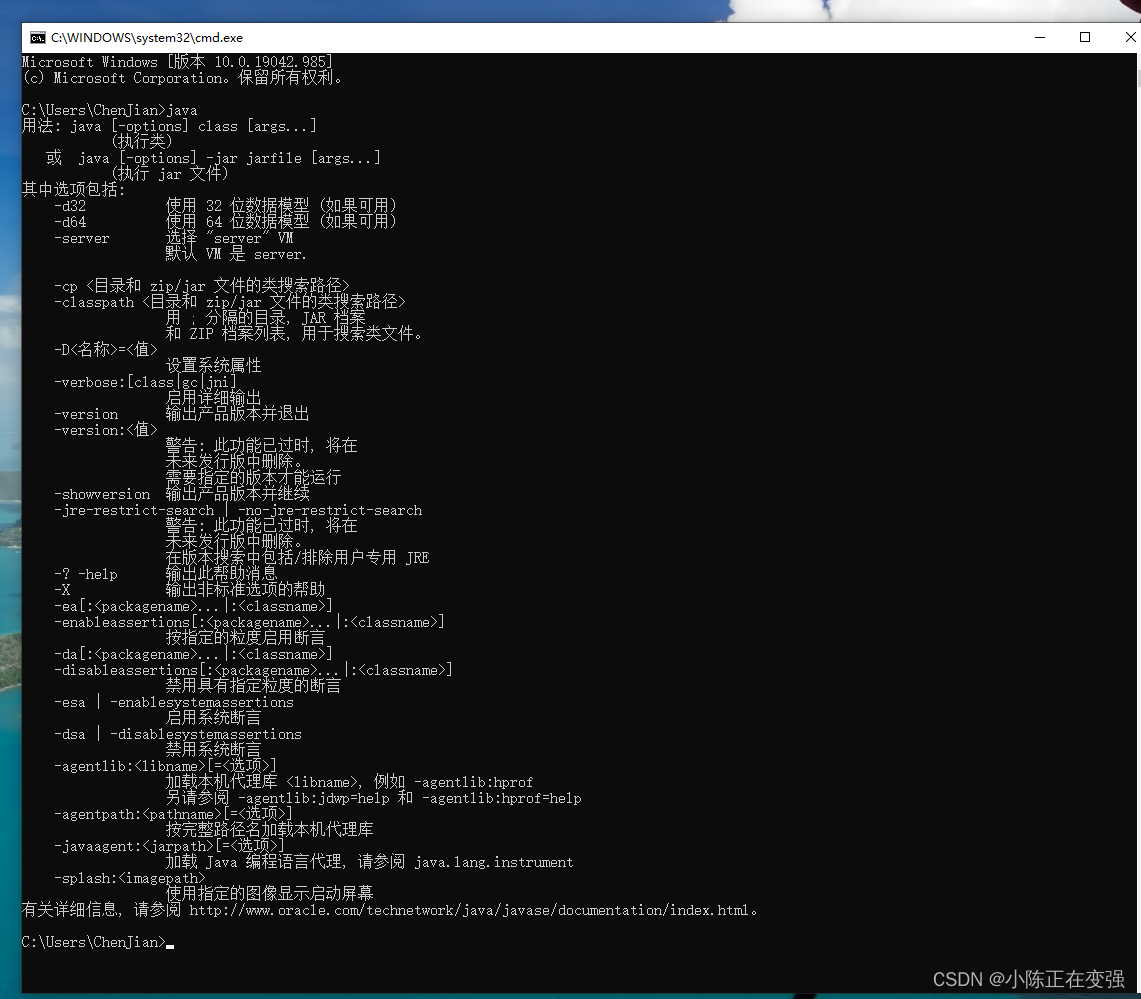
java -version
- 1
-注意前面有空格
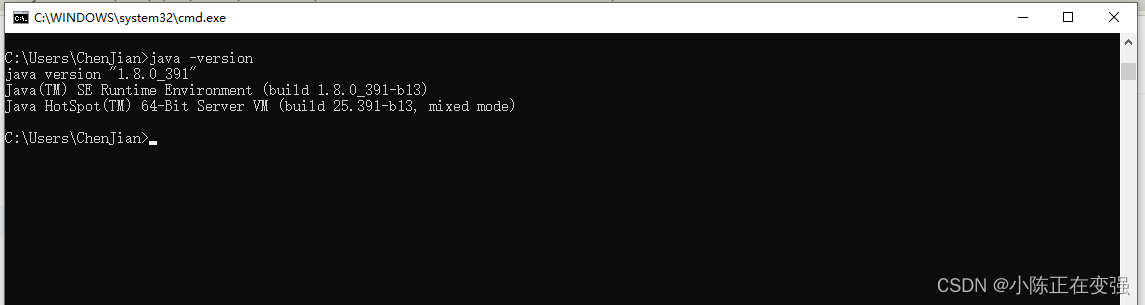
安装到此结束,希望大家可以顺利安装!我一路下来没遇到什么问题,有问题也可以评论区留言或者私信!

评论记录:
回复评论: