
参加 2019 Python开发者日,请扫码咨询 ↑↑↑
作者 | Python编程时光
转载自Python编程时光(ID:Python-Time)
今天先从 PyCharm 入手,写一些可以明显改善开发效率的使用技巧,一旦学会,受用一生。以下代码演示是在 Mac 环境下,Windows 也类似,Command 键 相当于 Windows 上的 Control 键。
1. 代码排版,自动PEP8
pep8 是Python 语言的一个代码编写规范。如若你是新手,目前只想快速掌握基础,而不想过多去注重代码的的编写风格(虽然这很重要),那你可以尝试一下这个工具 - autopep8
首先在全局环境中(不要在虚拟环境中安装),安装一下这个工具。
sudo pip install autopep8
然后在 Pycharm 里导入这个工具。
Name: AutoPep8
Description: autopep8 your code
Program: autopep8
Arguments: --in-place --aggressive --aggressive $FilePath$
Working directory: $ProjectFileDir$
Output filters: $FILE_PATH$\:$LINE$\:$COLUMN$\:.*
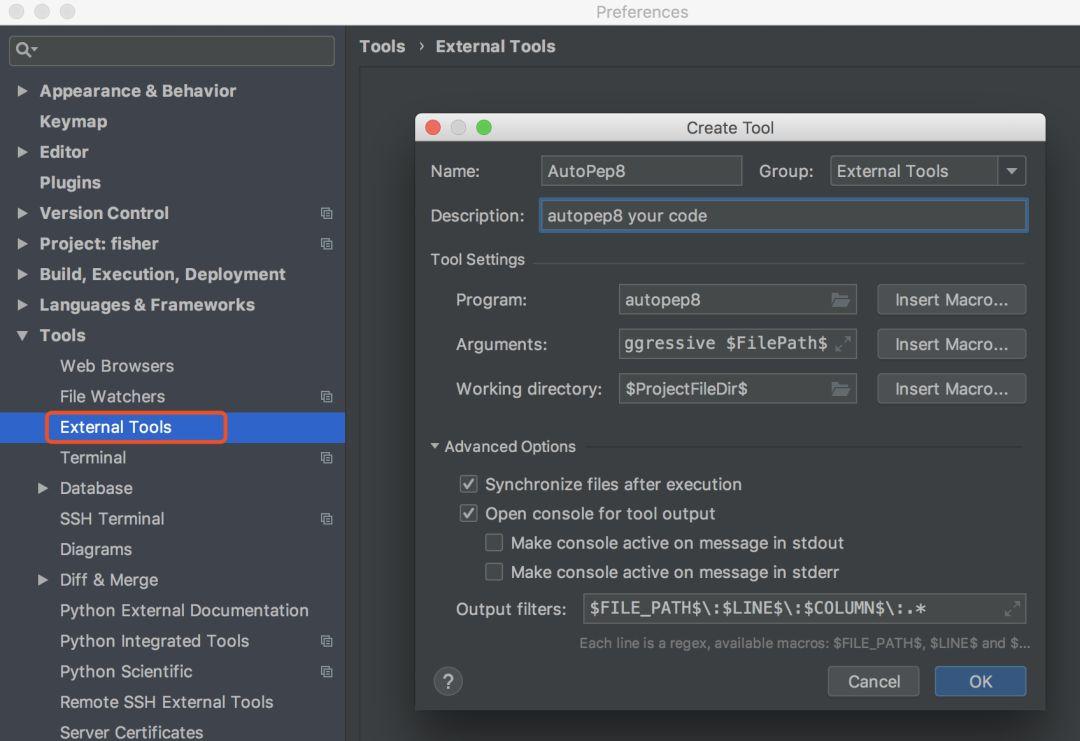
我随意写了一段不符合 pep8 规范的代码。
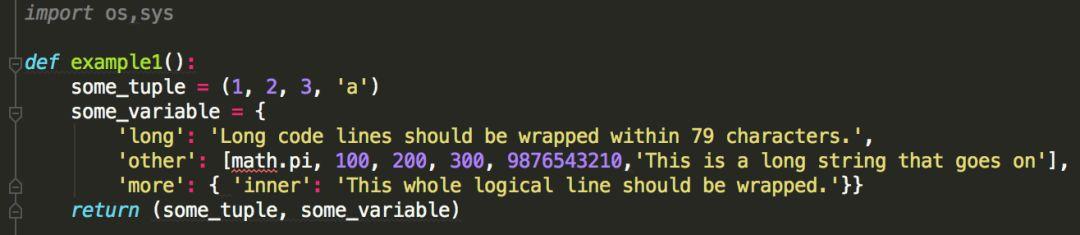
点击右键,选择 External Tools -> AutoPep8
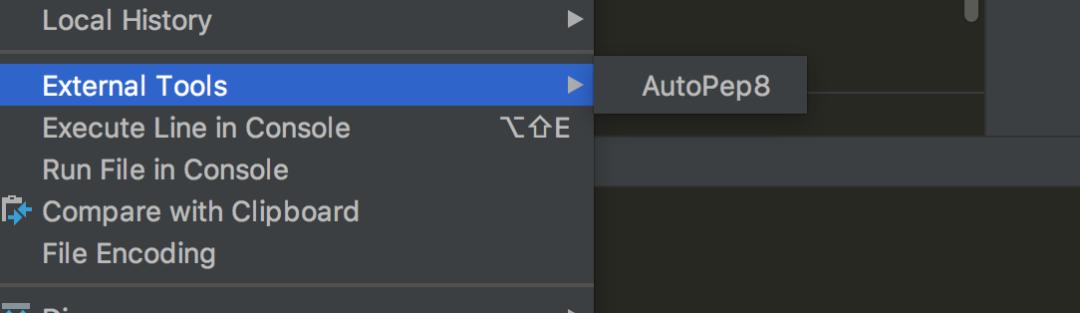
看一下效果,还是挺明显的。
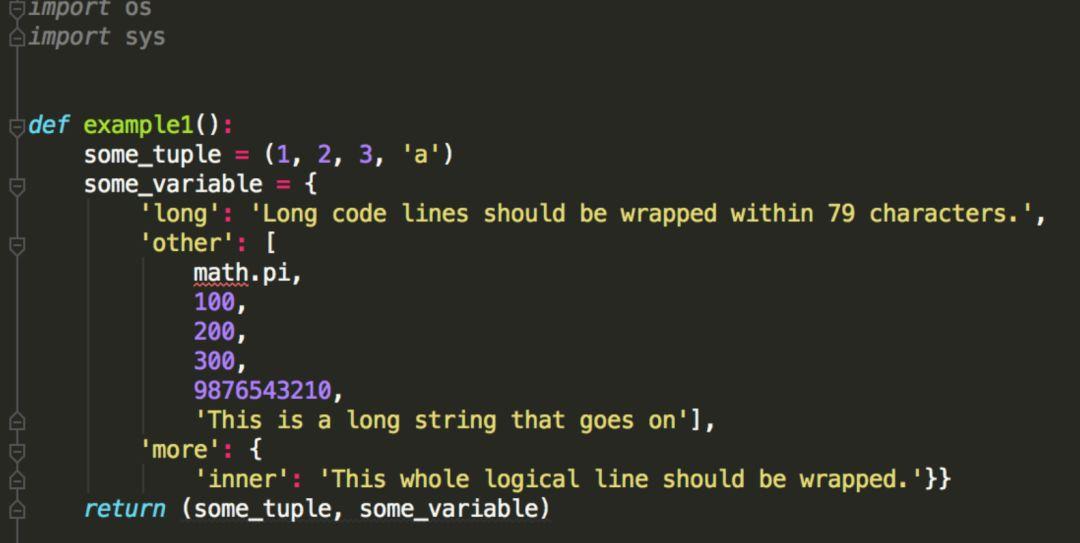
你可能会说,Pycharm 本身就自带这个功能了呀,快捷键 Command+Option+L,就可以实现一键pep8了。你可以对比一下,Pycharm 自带的代码 pep8 化功能 并没有像这个autopep8 来得彻底。 我相信你最终的选择肯定是后者。
2. 误删文件,一秒找回
上周,由于自己的误操作,在没有任何备份的情况下,将一个自己写了两个星期的项目给删除了。待我回头神来的时候,我甚至都记不起是何时进行的删除操作。
做为一名老司机,当然是临危不惧地打开了回收站,进行一番搜寻,几个月没有清理过的回收站,真是一片狼藉,什么 jpg,avi 都有,不堪入目呀。
我用一分钟快速浏览了一下,没有发现我要找的那几个 py 文件,我心想,应该是文件太多了,看叉掉了。由于项目是最近写的,文件名我还清楚地记得,既然有文件名,那就利用windows 自带的搜索功能,结果还是没有,这下我才开始意识到事态的严重性,文件可能真的「没了」。
我已经很久没有清理过回收站了,为什么回收站里会没有我的文件呢?
我想这可能是一次非同寻常的 delete,会不会是在 Pycharm 里的 发起删除操作,不会往回收站里丢呢?经过一番测试,在回收站还真的找不着,但是这次尝试也无意中发现了 Pycharm 的隐藏的一个功能 Local History,它会保存你对文件的所有操作记录。
就拿我的刚刚测试的文件来举例,我先是新建了一个文件,然后对在这个文件里添加了几行代码。最后我将这个文件删除了。
此时你可以在你的项目目录里,点击右键,有个 Local History 的选项,再点击子选项 Show History,你可以看到这里有个记录板。如果你想恢复删除的文件,就在删除的记录项点击右键,选择 Revert 即可恢复。
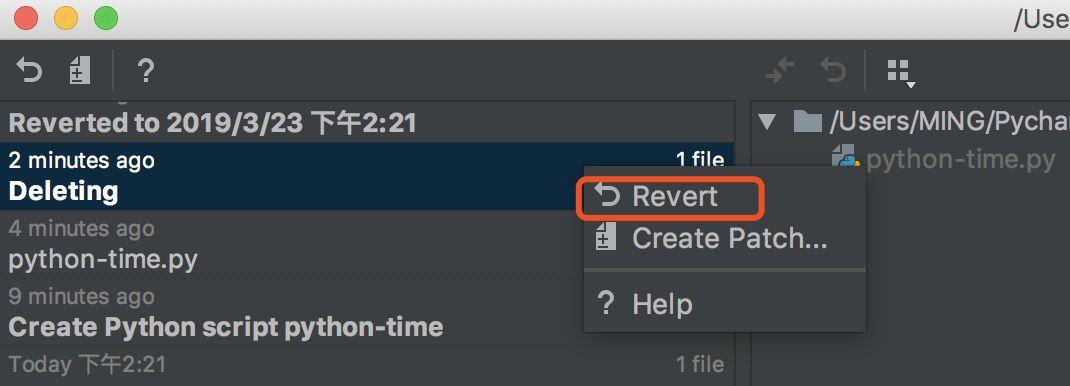
3. 拥抱Vim,远离鼠标
在大多数场景之下,使用鼠标的效率和精准度,是远不如键盘快捷键的(前提是你已经相当熟练的掌握了快捷键),这个你得承认吧。
Vi 可以满足你对文本操作的所有需求,比可视化界面更加效率,更加 geek。如果你和我一样,是忠实的 vim 粉。在安装完 Pycharm 完后,肯定会第一时间将 ideaVim 这个插件也装上,它可以让我们在 Pycharm 中 使用 vim 来编辑代码。
安装方法如下,安装完后需要重启 Pycharm 生效。
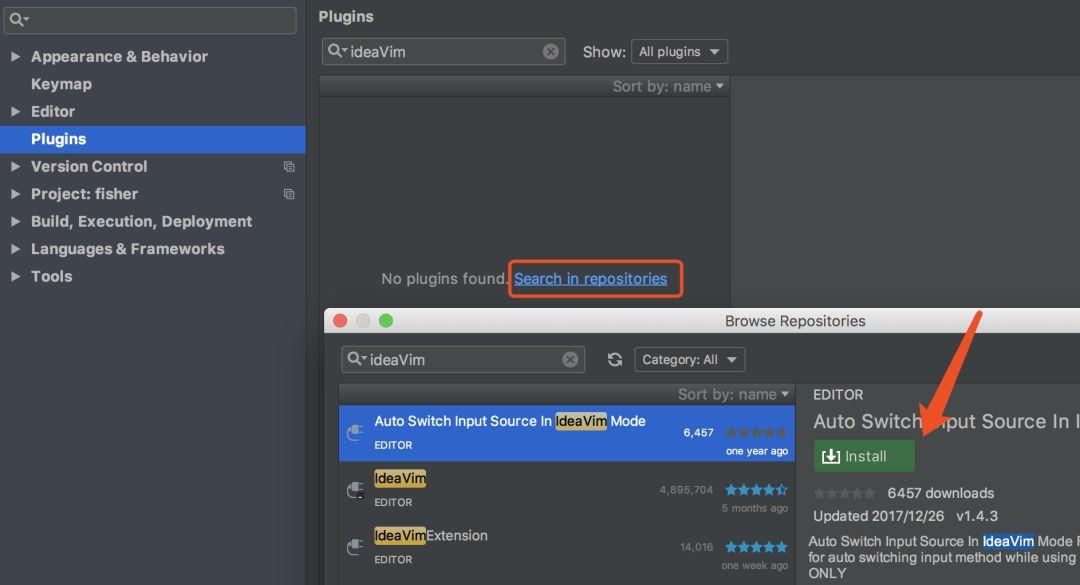
4. 代码模板,效率编码
Pycharm 提供的这个代码模板,可以说是相当实用的一个功能了。它可以在你新建一个文件时,按照你预设的模板给你生成一段内容,比如解释器路径,编码方法,作者详细信息等。
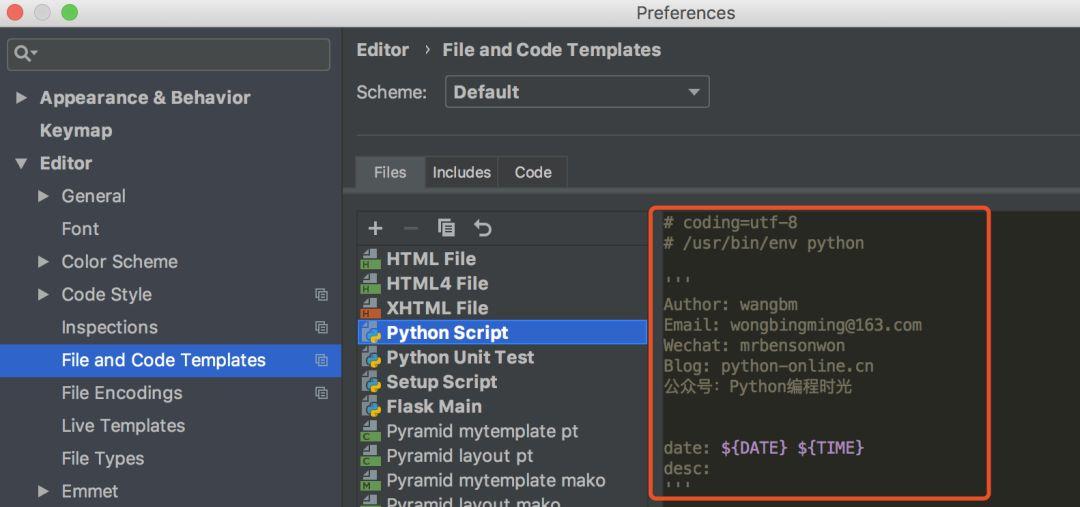
按照上图模板,生成的效果如下。
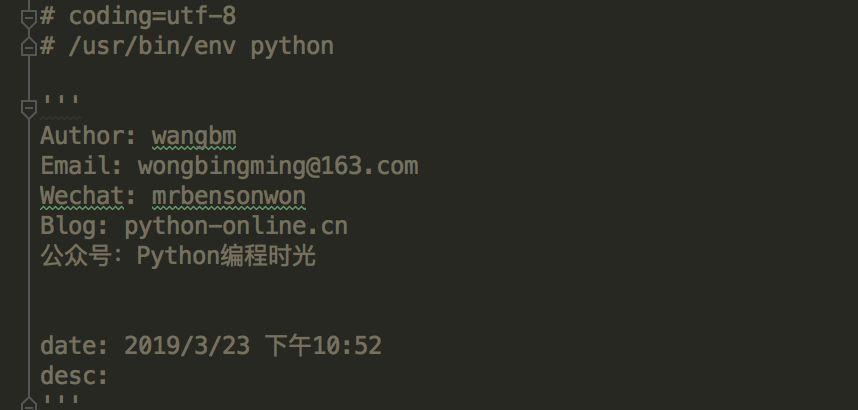
除了新建文件时可以初始化文件,在开发编写代码时,也同样使用 Pycharm 中自带的实用的代码模板,提高你的编码效率。
当你在键盘中敲入 Command + J 时,就可以调出一个面板,从下图可以看出里面有许多预设的模板。
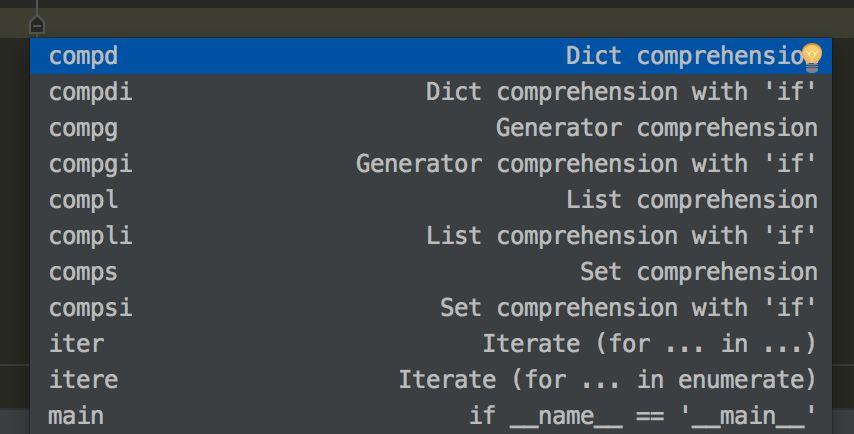
如果我们想选择最后一个 main ,可以继续键入 main,然后就可以直接生成如下这段平时都要手动敲入的代码。
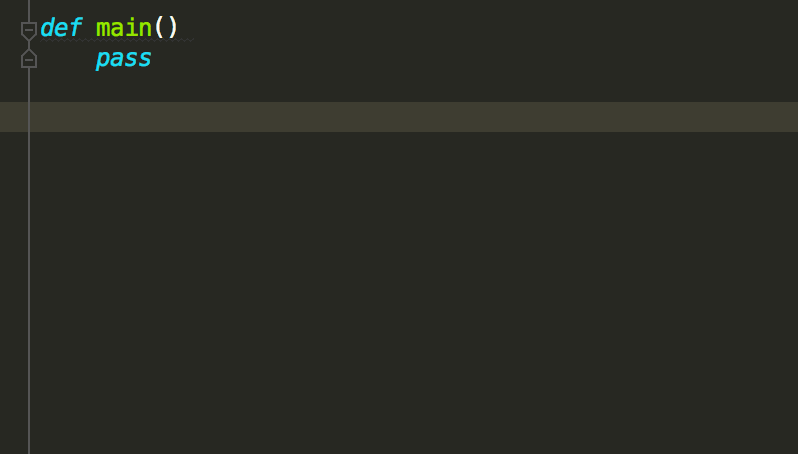
这里再举个例子,for 循环 可以这样写。
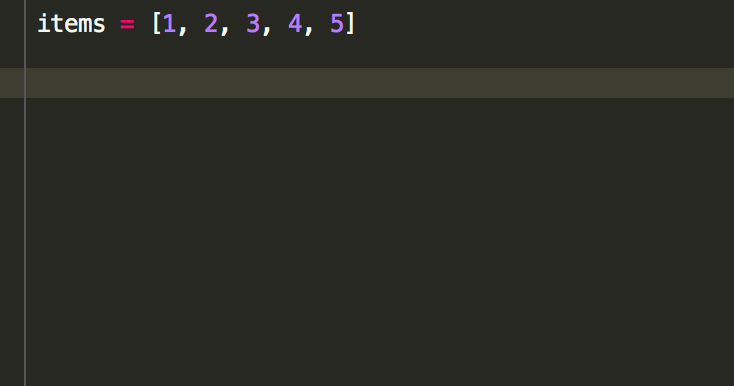
5. 使用书签,快速定位
都我在看框架的源代码时,最常使用的是 Command + B (也就是 command + 鼠标左键 )一层一层地往里深入,但是当源代码比较多,可能一整个事件过程涉及十几文件,函数调用错综复杂,对于一个庞大的项目来说,有用的可能就几个关键函数,每次要找到这几个函数,都要重头从源函数再一层一层的找下去,这样实在太麻烦了,我常常因此把自己给看晕了。
直到后来我发现了 Pycharm 这个书签功能。
使用书签功能,我可以在在关键的位置打上书签,想看的时候,调用书签,快速定位即可。
使用它,你需要记住下面下几个快捷键。
Command + F11 打上书签
Shift + F11 展示所有书签
F11 删除书签(经测试仅能在Windows上有效)
在你要打书签的位置,按下 Command + F11 ,你可以给这个位置加个序号,可以是数字也可以是字母,假如在下面这个位置 加了 1 这个序号,下次你就可以使用 Control + 1 直接跳转到这个位置。
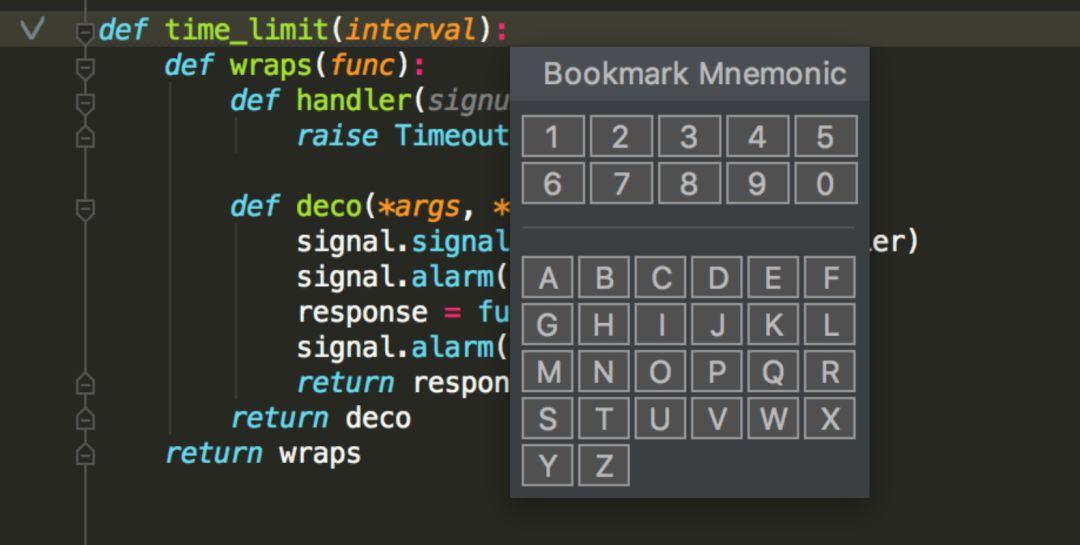
当然你也可以不加,不加的话就是匿名书签了。你可以使用 Shift + F11 展示所有的书签,再进行跳转。
本周的 PyCharm 高效技巧,就是这五个了,你学会了吗?
(本文为 AI科技大本营转载文章,转载请联系原作者)
◆
征稿
◆

推荐阅读:
上海交大CV博导微信群辱骂学生,已停止教学
苹果春季发布会:库克绝不玩别人玩剩下的!
中国区块链职业发展现状: 30岁前不做开发; 平均薪资仅38.4万; 跳槽薪资涨三成 (附完整报告下载资源)
在线公开课 | 从理论走向实践,多角度详解Cloud Native
库克谈“唱衰苹果”:一派胡言!
13个Python最佳编程技巧,越早知道越好 | 码书
现实!程序员只有跳槽才能涨薪吗?

❤点击“阅读原文”,查看历史精彩文章。

评论记录:
回复评论: