本文章是一个项目系列文章的第十篇,这个系列文章非常详细,真的可以说是手把手拉着你在现场做实际的项目一样。如果你还不了解前面的内容,请参考
这些文章,每一篇都有项目实施中的特殊技术点, 每一篇你都会有不同的收获,建议你按照顺序不要漏过。
前面的文章,我们完成所有的设备安装、连接、调试、软件数据接入、监控画面制作和短信报警功能。那么这篇基本就是项目收尾工作了。
1 部署环境PC要求和IOT-Tree的安装
我们在现场安装好触摸屏监控计算机,并通过网线接入交换机,分配好了内网IP,可以确保能够访问我们的监控箱和UPS相关地址。同时,还得确保监控计算机能够正常访问短信平台的相关地址。
我们的监控计算机是带触摸屏的微型PC,CPU一般就足够,内存4G就行,没必要多花钱。安装了windows操作系统。接下来,我们就开始安装IOT-Tree Server软件,并把这个软件注册成windows service。
1.1 IOT-Tree的安装和配置过程
请到github下载最新版本的IOT-Tree Server发布包。或者你可以点击下面的下载地址,从中下载。
IOT-Tree Server的安装配置,你也可以参考里面的文档,我这里只做简要说明。首先,这个软件解压缩到目录中就可以使用,按照我的经验。你解压缩的目录最好都是英文,并且没有空格之类的字符,因为我们还需要把程序注册成服务,这样做是避免不必要的奇怪麻烦。如c:\iot_tree之类的。
在windows部署环境下,你打开iottree_win_panel.exe这个程序(可能会提示需要管理员权限),然后点击里面按钮"Register Service"就可以完成windows服务的注册。然后,点击Start按钮,就可以启动了。
当然,你也可以打开windows服务管理程序,找到IOT Tree Server,然后在里面进行启动或停止
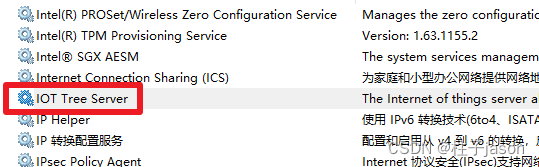
IOT-Tree Server缺省使用9090端口,如果没有冲突,你就能正常启动了。此时,你可以在部署PC上,使用http://localhost:9090/admin/访问管理界面,请记住第一次访问时需要你设置的admin密码。后续管理都需要这个。
如果你的部署环境9090端口已经被占用,请用文本编辑工具打开config.xml文件,在webapps这个元素中,修改port属性即可。
整体很容易,我们就可以完成部署环境的IOT-Tree Server软件的安装。我的部署pc ip地址是 192.168.5.13。此时,你在机房使用你的笔记本访问http://192.168.5.13:9090/admin/就应该能成功。这样你可以在你笔记本上管理部署环境的IOT-Tree项目了。
2 导出项目
我们前面软件所有的配置都在自己的笔记本中进行。从我的经验来说,后续所有的维护改进,都应该只有一个源头——这样才好保证项目版本的一致性。也即是我们尽量不要在部署环境的线上修改项目。而应该都从自己的笔记本中进行。每次修改之后,可以导出形成一个新的版本。
此时,我们需要从笔记本环境下,IOT-Tree软件管理界面中导出我们的项目。你只需要进入本地管理主界面,鼠标移到项目上方,列表会出现对这个项目的操作小图标,点击Export。就可以导出这个项目:
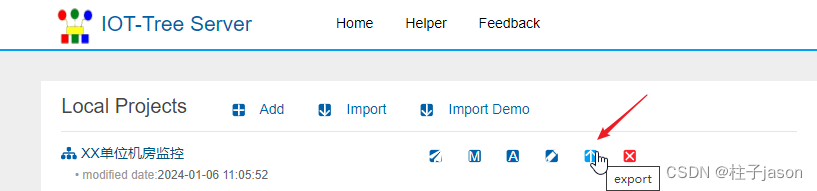
导出的这个项目实际上是一个zip压缩包。
3 部署环境项目导入
访问部署环境的http://192.168.5.13:9090/admin/管理主界面。在Local Projects区域上方,点击"Import“,选择刚才导出的项目文件。系统会提示你是否新建项目。你根据情况选择确认即可。
成功之后,部署环境也就有了你的项目内容了。
因为我们的部署环境要求项目必须随着机器的启动而启动。此时,我们的IOT-Tree Server软件已经注册成服务,会自动随着PC的启动自动启动。那么我们还需要设置这个项目随着IOT-Server的启动而自动启动。操作还是一样,你只需要鼠标移到项目列表上方,点击"set auto start"图标。

另外,我们这台机器就一直持续运行这一个项目,点击”set as main“ ,设置此项目为主项目:

这样,此项目会随着IOT-Tree的启动而自动启动,同时如果访问http://localhost:9090/也会把这个主项目的mainui直接显示出来。
 你接下来,可以尝试重启启动这台pc,测试运行效果。
你接下来,可以尝试重启启动这台pc,测试运行效果。
4 配置客户端程序
部署环境IOT-Server Server通过以上方式完成部署之后,我们还需要自动显示监控画面。如果你的端口没变,那么请到IOT-Tree的安装目录下,打开client/目录,双击wclient.exe。你就可以看到监控画面显示并且充满全屏了。如果你修改了端口(假设为9999),或者这个项目不是主项目,那么你需要设置这个客户端的url参数:
请把鼠标移到中间上方,就会出现一个工具条,如下图:
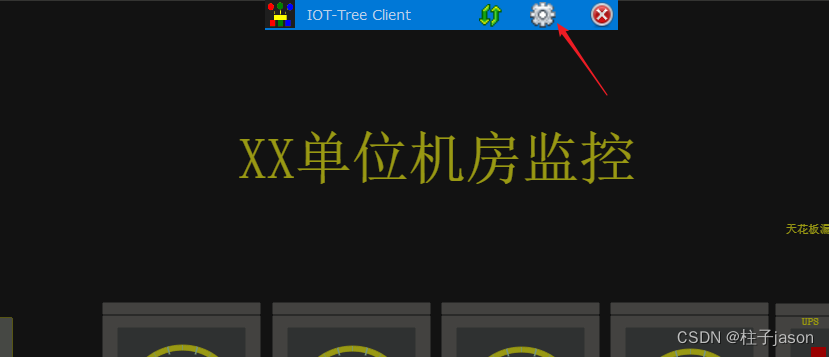
点击这个设置按钮,在弹出的对话框输入url http://localhost:9999/it_room/mainui
然后,点击上面的刷新按钮,就应该能看到监控画面。
接下来,我们还需要配置此客户端,随着pc的启动自动启动。鼠标右键wclient.exe,选择”创建快捷方式“。
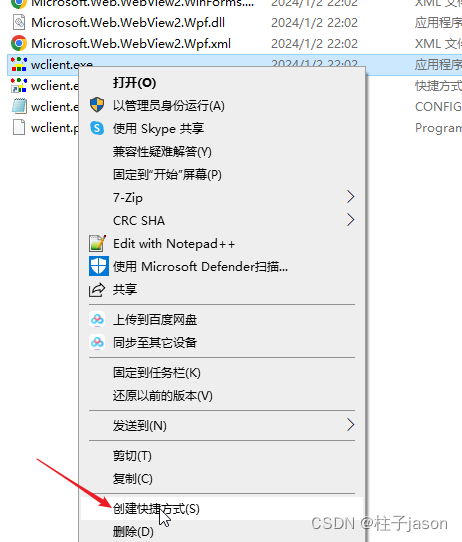
建立之后,按组合键Win+R,在弹出的运行框中输入命令 "shell:startup",回车之后就可以看到windows弹出了当前用户的启动目录。你只需要把刚才的快捷方式放入其中即可。
尝试重新启动这台pc,看看最终部署效果。
5 总结
这样,我手把手带你们基本完成了这个项目了。
下一篇是本项目系列文章的总结篇,我可能会在里面对项目做个总结,当然也会给你一些后续学习的建议。人生苦短,希望你能少花时间多掌握一些吃饭的技能!

评论记录:
回复评论: