本文章是一个项目系列文章的第八篇,这个系列文章非常详细,真的可以说是手把手拉着你在现场做实际的项目一样。如果你还不了解前面的内容,请参考
前面的文章,我们完成所有的设备安装、连接、调试和软件数据接入工作。此时我们在现场,就需要根据实际的样子,给计算机系统制作一个日常永远运行的监控画面。否则,我们没法给用户交代呢!用户看你完成工作的精彩程度都在里面了。你现场的设备接线、协议等等你感觉技术内在牛B的东西,人家不一定懂,也就不一定Care你了。所以,一定要重视展示效果,这个展示最关键的也就是这个监控画面了。
1 我的监控画面效果
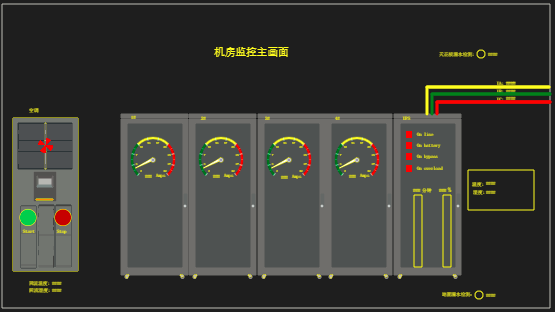
我的项目已经做完,所以直接把最终监控画面效果给你看看。事实上,画面的设计千变万化,你可以根据用户或自己的喜好随便折腾都行。
下面我就以IOT-Tree对监控画面的在线编辑功能带领你制作以上的画面过程。在github上你搜索IOT-Tree就可以下载到这个软件包,运行之后,也有自带的文档给你参考。
不过,由我带着你根据这个实际的项目,走一遍过程,你就可以在最短的时间,最少的精力掌握了这个过程,然后在实际使用过程中,根据需要深入去了解软件的潜力。我写这个虽然费劲,但如果你们能从中得到好处,减少有限生命的损耗,那我就高兴了!
下面我就开始以上图为最终目标的监控画面制作过程。
2 详细制作过程
2.1 IOT-Tree中的HMI(UI)节点
我们首先在项目根节点下添加一个HMI节点。鼠标右键点击根节点it_room,选择"New HMI",在弹出的编辑对话框中,填写Name=mainui,点击OK之后,我们就新增了一个UI节点。
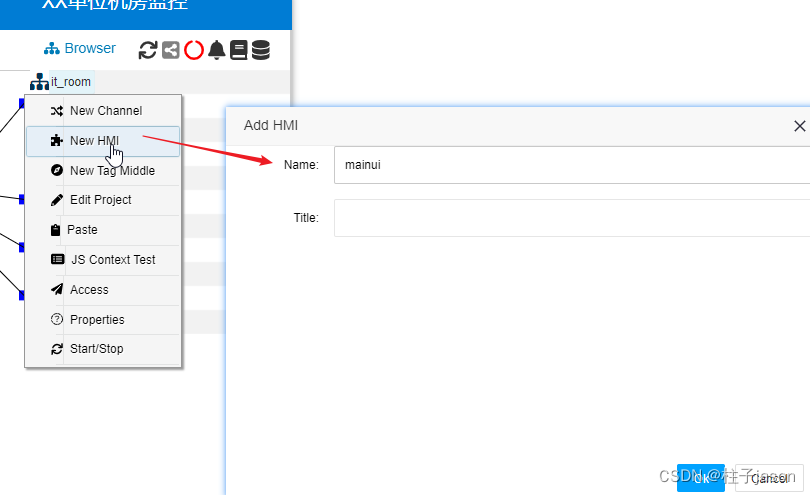
然后我们,鼠标右键mainui这个节点,选择"Edit UI",你可以在右边出现mainui的画面编辑选项卡。在里面你就可以开始制作监控画面了。
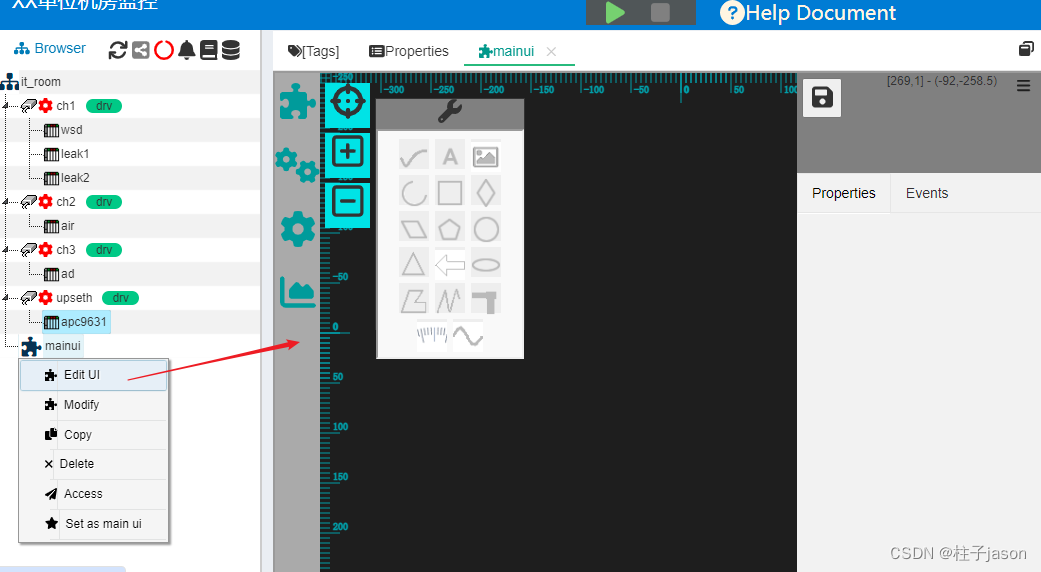
2.2 制作画面背景尺寸
IOT-Tree的监控画面,可以无极限缩放,显示时也可以任意移动。但在我们日常监控中,画面几乎是不需要我们去移动的。并且在画面启动展示输出时,一开始会根据画面占据的区域自动适应当前显示窗口。
因此,我们需要根据显示器尺寸比例,预先做个背景方框,然后我们在里面绘制(或放置)其他内容。这样最终的画面在自适应展示时,能够充满屏幕,使得整体很丰满。我的项目那个触摸屏幕显示器分辨率为2160*1440。那么很简单,我们先在绘图区画一个矩形,宽度高度就以这个分辨率。
点击工具箱中的Rectangle矩形图元,移动鼠标到绘图区,你会发现鼠标变成十字,按下左键不松开,往右下方拖拉,就可以看到一个矩形区域出现。并且这个区域是当前选中状态。你在右边图元properties区,修改width=2160 height=1440,然后设置locked=yes。此时你的一个背景区域框就做好了。你可以在绘图区滚动鼠标滚轮,使得这个区域放大缩小。如下图:
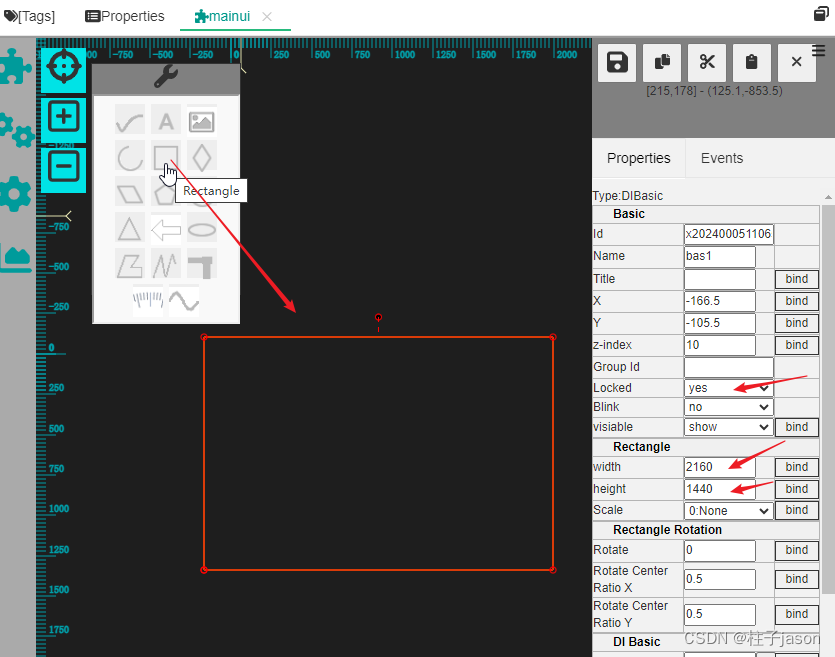
这样,我们后续的图元都准备在这里面放置了。 因为这个背景区域被锁定Locked=yes,你选中之后,就算鼠标变成移动样式,你也无法移动它。
2.3 制作机柜组件
接下来我们准备绘制机柜图样,通过工具箱中的基本图元、颜色填充和图元堆叠,我们可以直接在上面的监控画面中绘制机柜。然后复制就行。但我们静下心来仔细想想,这个机柜很明显可以做出成一个图库内容,然后可以在任意项目中使用。在库中绘制这个机柜和在项目UI节点绘制几乎没多少区别。
所以,我们自己应该有自己经常使用的图库,并且还能够随着项目积累越来越多,后面碰到类似项目直接拉出来使用就行了。当然,图库不属于某个具体的项目。
2.3.1 新建自己的图库和分类
请回到IOT-Tree管理主界面,你本地访问http://localhost:9090/admin/即可。在HMI Library区域中,点击列表右边的"+"按钮,填写My UI。如下图:
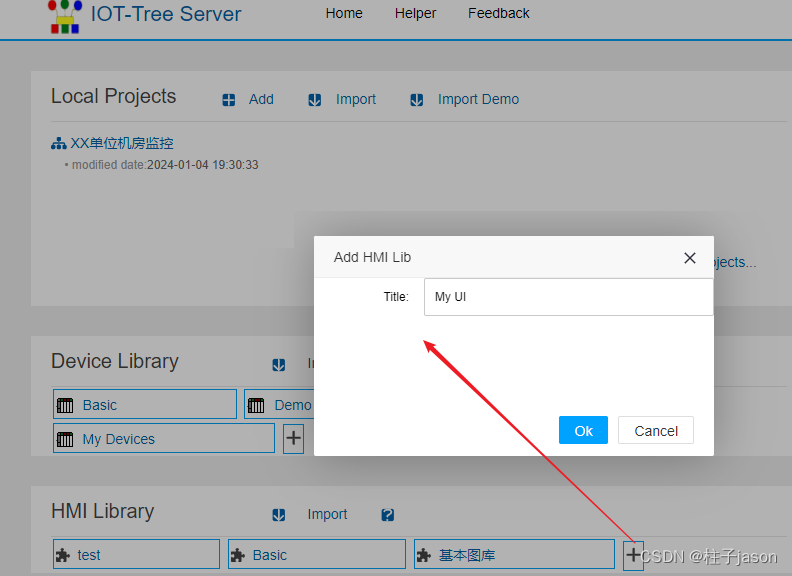
新增这个库之后,点击进入,点击“+Category”新增一个机房分类
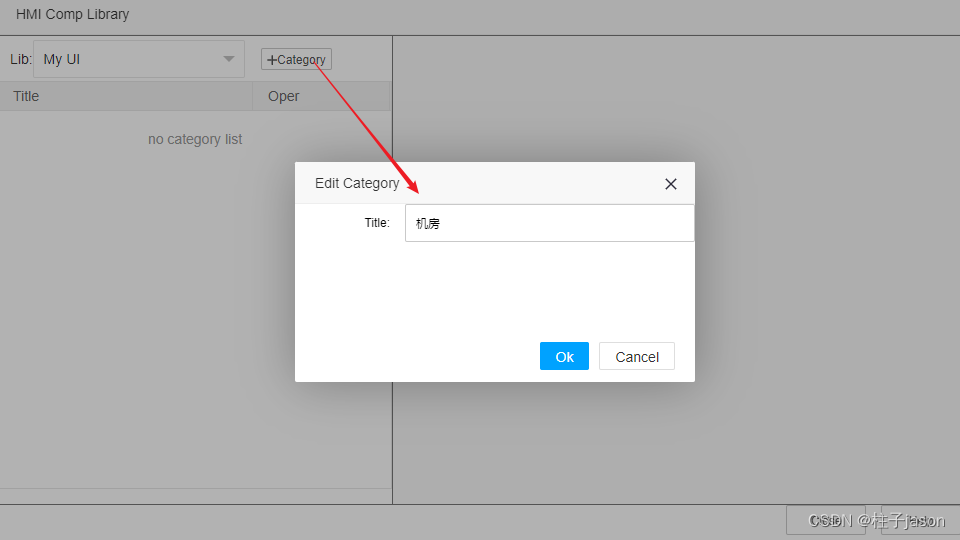 2.3.2 新建机柜组件
2.3.2 新建机柜组件
点击新增的"机房“分类,在右边点击"Add Component Item",填写组件名称”机柜“。
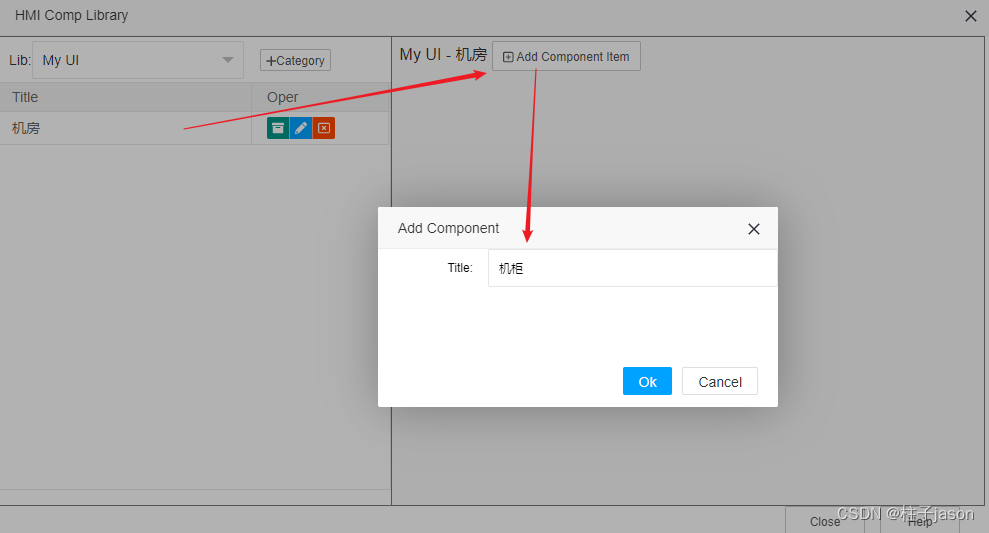
确定之后,机房这个分类就会多出一个机柜图元组件。但这个图元没有内容,鼠标移动到上方,点击编辑按钮,可以打开这个图元的编辑窗口。如下图
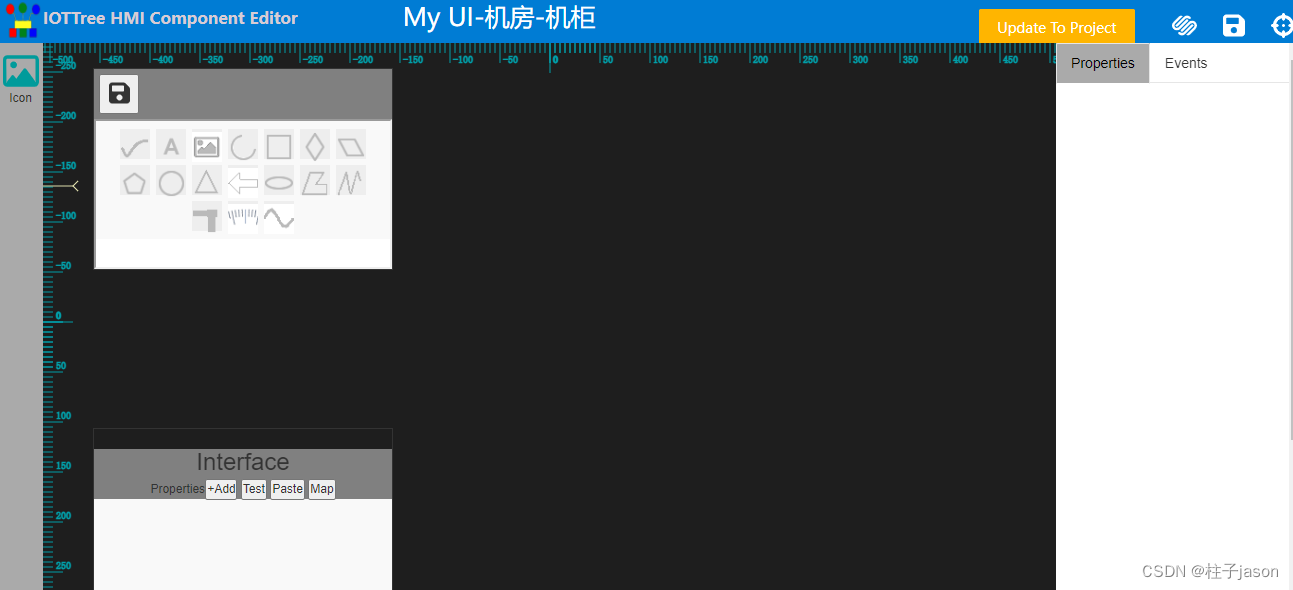
这个绘图和项目中的UI节点绘制很相似,基本上你只需要使用工具箱中的内容,进行绘图即可。
2.3.3 添加照片参考背景
机柜方方正正的,可以看出绘制这个组件,基本只需要矩形图元和多边形图元进行堆叠,然后填充不同的颜色即可。为了能够很快画出效果。我建议先在现场拍一张照片或网上找一张合适的图片。
然后点击工具箱中的"Add Img"按钮,在绘图区绘制一个Image图元矩形区域。此时,这个Image是当前选中状态,如图:
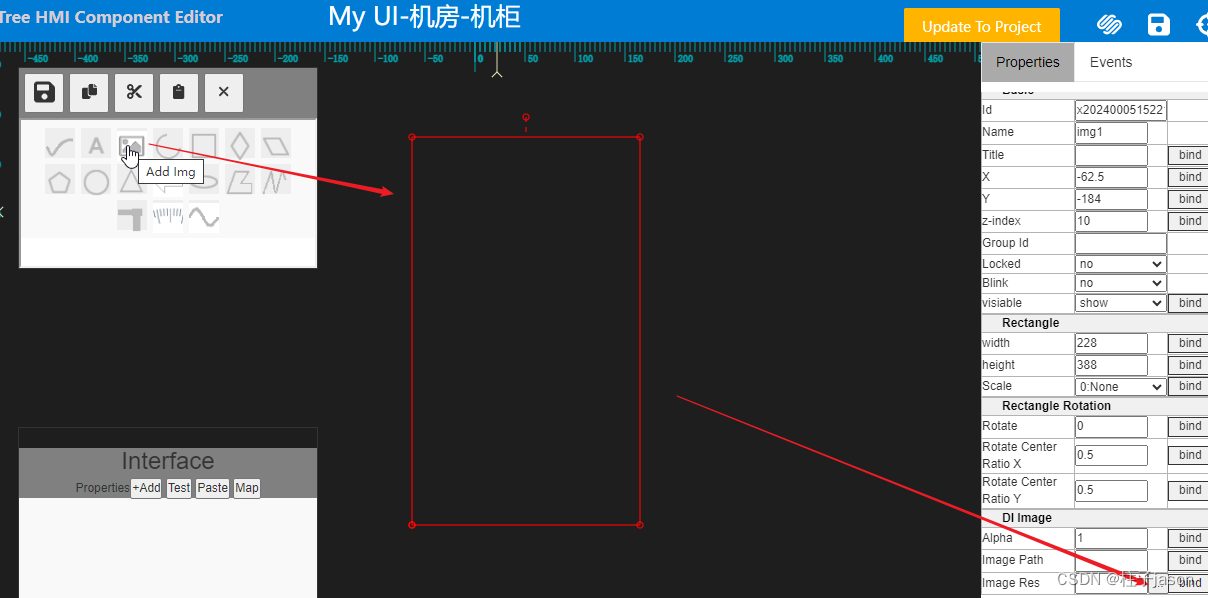
在右边的属性Image Res右边的输入框,点击“...”,弹出了此机柜组件的文件资源管理对话框。然后,你输入这个图片资源的名称(可以随便写,用完之后这个资源需要删除),然后点击Add按钮上传文件。然后,选中你刚上传资源,点击ok。
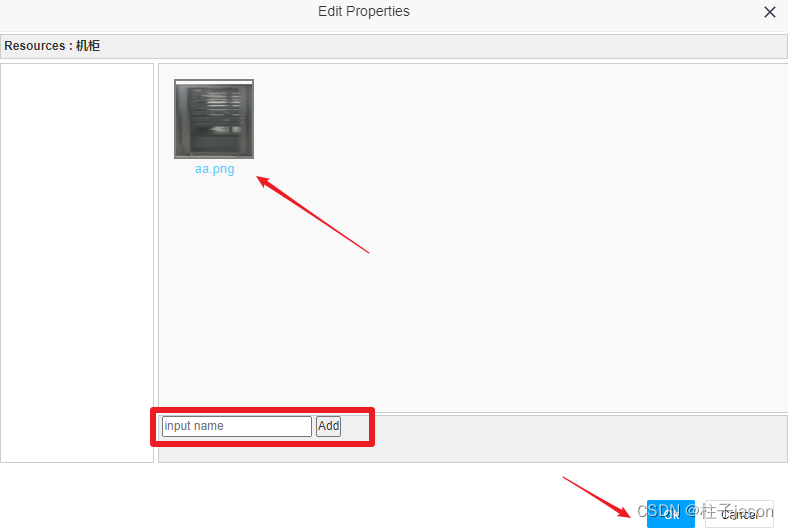
此时,你刚才添加的Image图元,就显示出你上传的图片资源了。你可以调整好显示图片的尺寸。然后以这个为背景参考,绘制机柜。
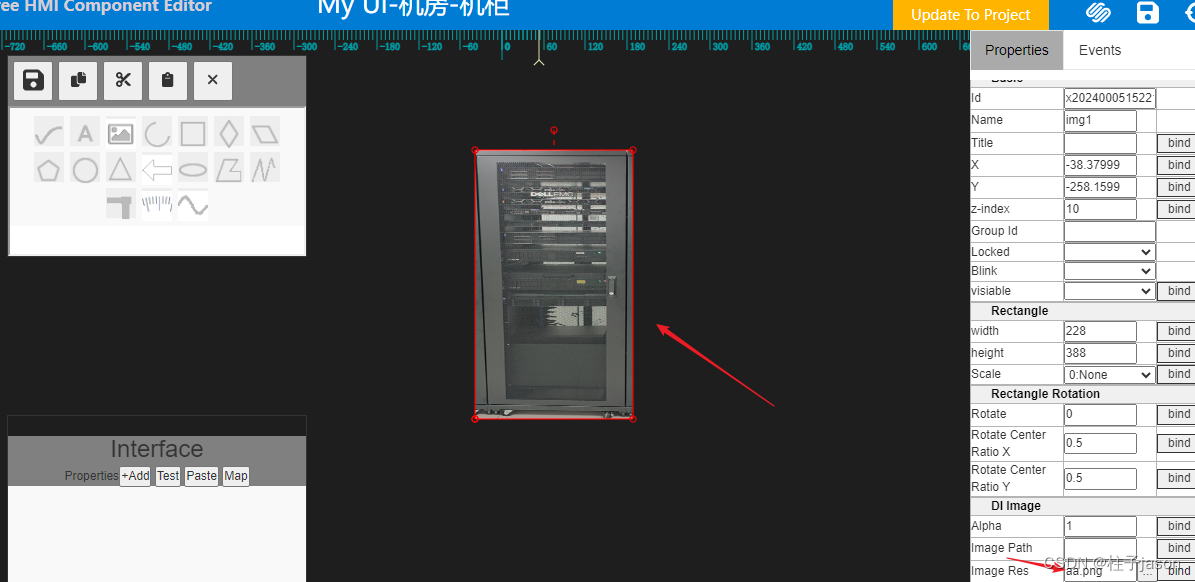
2.3.2 绘制组件
这里再推荐一个windows下的屏幕截图软件Snipaste。这个软件启动之后,你随时按F1,就可以对windows屏幕进行截图或取色,这个能很大方便我们绘图然后取色填充。
先把这个背景图片图元Locked=yes,锁定,然后设置z-index值(堆叠高度)=1,这样能保证你新添的图元在这个图片上方。然后,我们开始绘制具体内容:
首先,我们绘制几个如下的矩形图元,从照片取色填写图元的Fill Style中,并且把Line Color也和填充设置通用颜色。请充分利用复制功能,当你选中某个图元时,按Ctrl+C,然后Ctrl+V,就会在你鼠标位置复制出一个新的图元,你只需要移动放置合适位置就行。
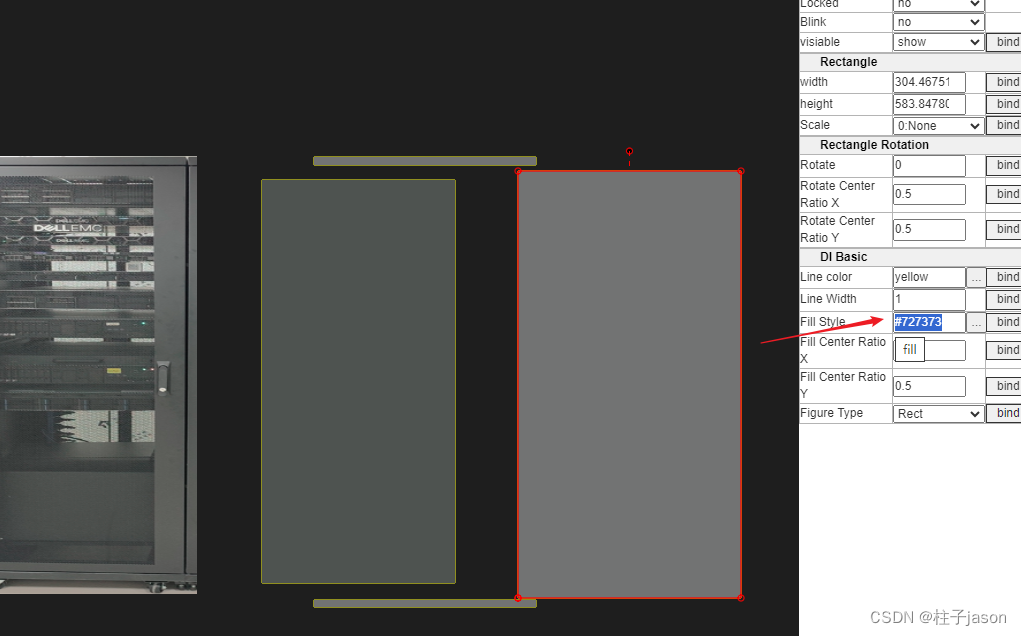
把上面的矩形组合堆叠在一起,一个机柜的框架就差不多出来了。
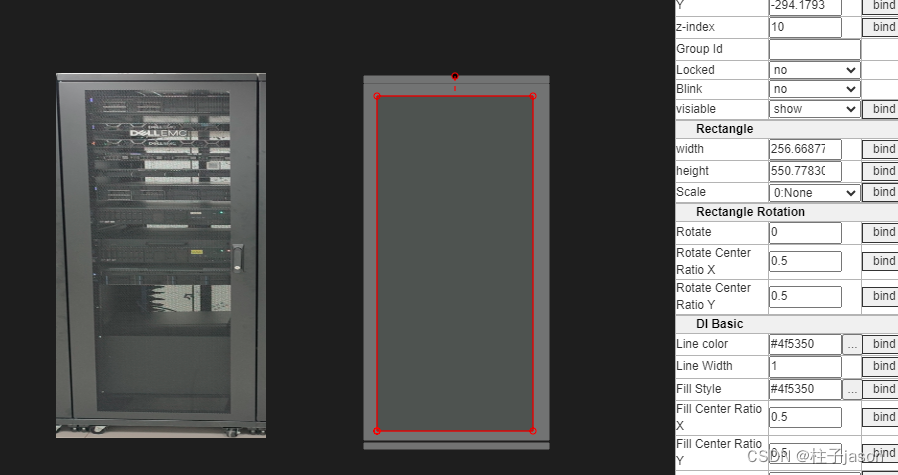
接下来我们对门把这个不规则内容进行绘制。请滚动鼠标中间滚轮,放大图片,然后使用工具箱中的不规则绘图项,在图片上的不同颜色区域进行描点(鼠标右键可以使本次绘制结束):
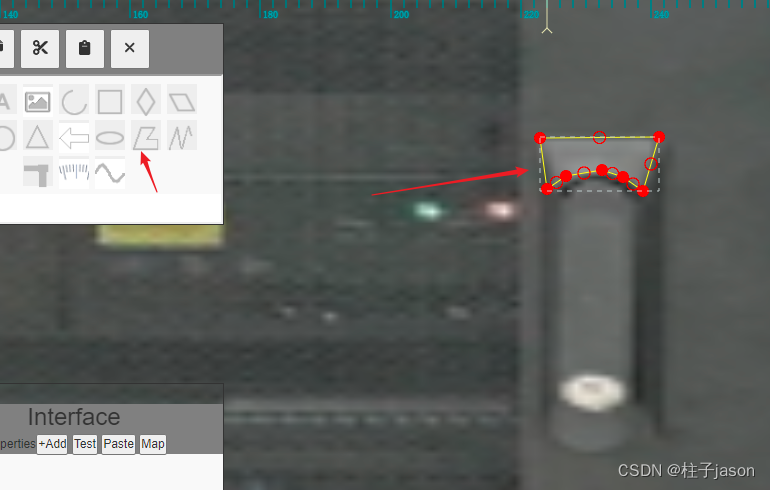
然后,按F1取色,填写如这个不规则区域的Fill Style。效果如下:
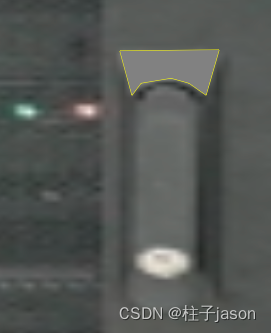
接着我们用同样的方法,描绘剩下的内容,最终如下图:
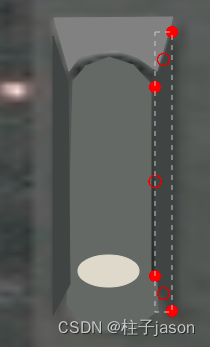
我们用鼠标打框全部选中新画的这些内容,然后在选中区域再次点击整体移动到右边合适的位置:
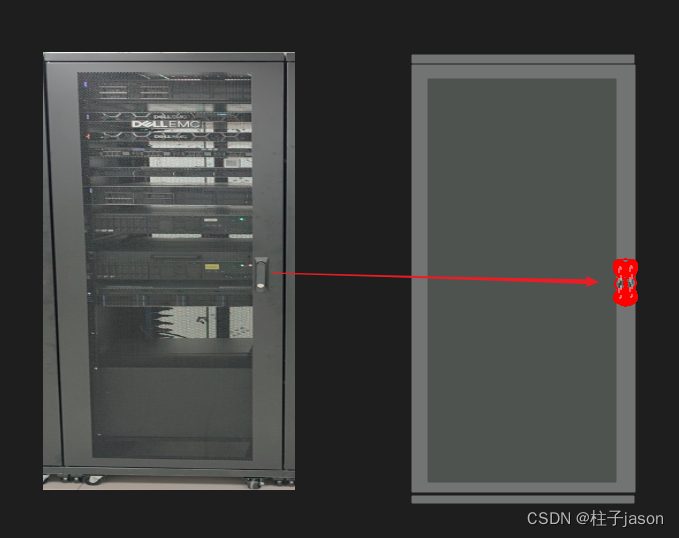
那么这个机柜也就差不多完成了。你如果还想做的细致一点,不外乎在多加几个矩形或不规则多边形,然后填充合适的颜色即可。
请注意,绘制完成之后,一定要删除我们刚才上传的图片,否则这个组件占用就会比较大。我们刚才绘制的内容都是矢量数据,不仅数据量小,而且还支持任意大小。
1,先选中左边的图片图元,然后点击按Del键。
2,点击绘图窗口右上方的“resources”图标,选中我们上传的图片,点Delete按钮删除
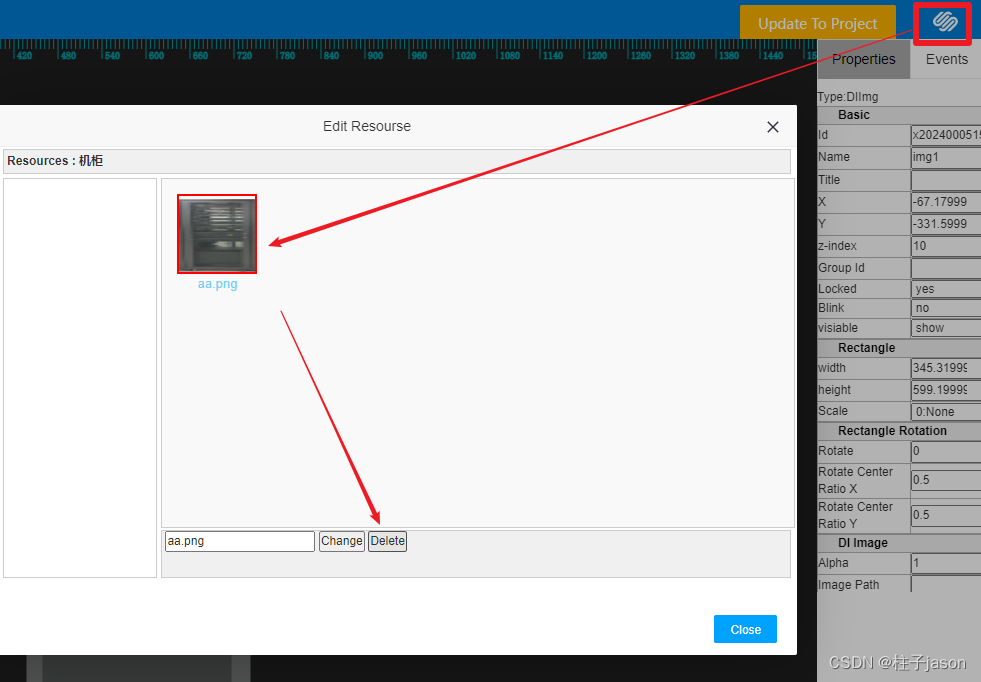
最终,我们制作的机柜组件如下:
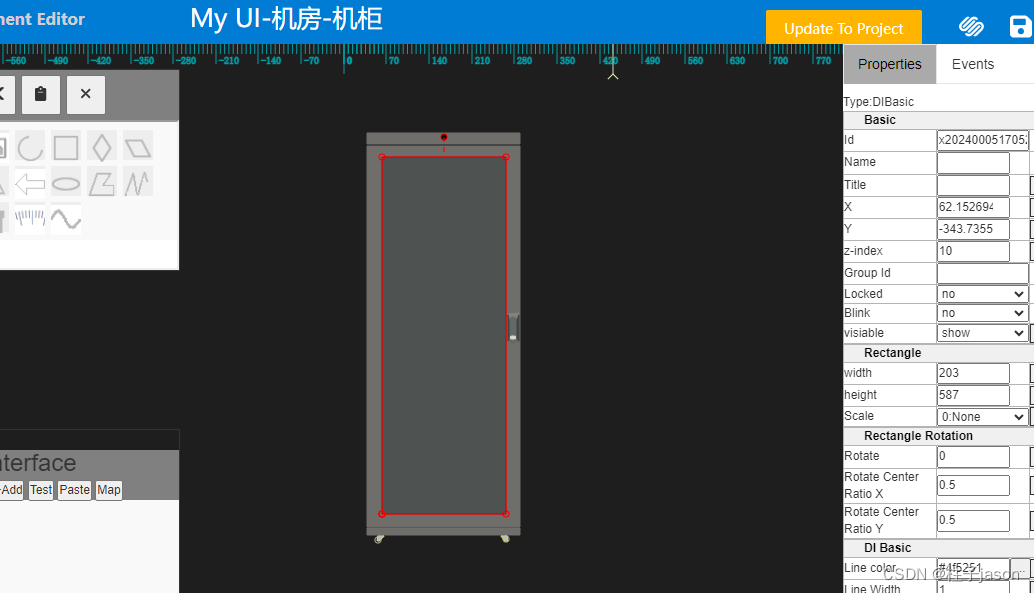
2.4 制作空调主机组件
空调主机组件制作和机柜非常类似。只要你使用上面的方法,一个漂亮的组件也就10多分钟就可以轻松完成。
最终,我们在My UI/机房分类下,添加了这两个组件。编辑的时候一定要多用复制Ctrl+C 粘贴Ctrl+V,并且如果图元之间需要对齐,可以在右边属性框直接复制X,Y坐标,或Width 和Height等参数。请注意:要及时点击保存按钮进行保存。
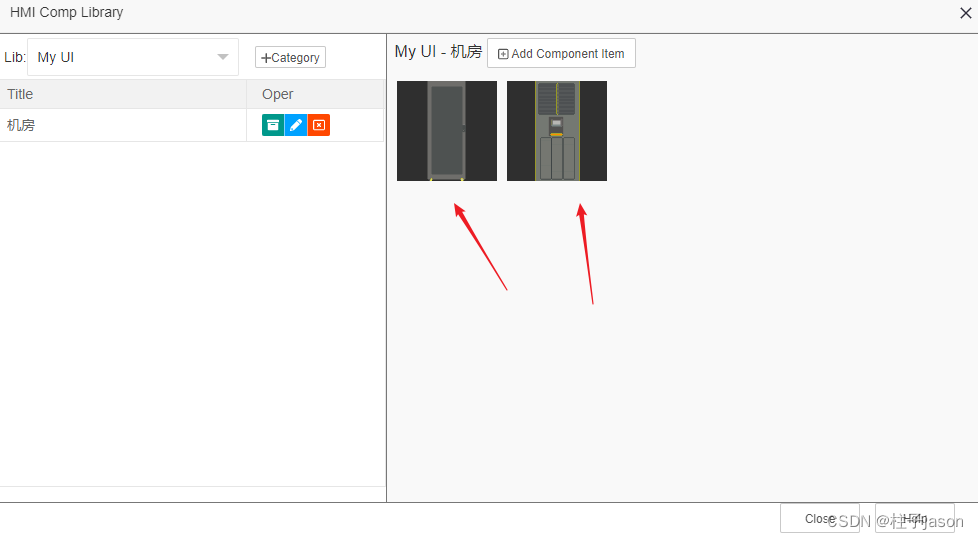
2.5 在项目中使用组件
现在,我们已经有了这两个组件了,接下来就可以在项目中直接使用了。回到我们之前的项目,鼠标右键打开mainui这个HMI(UI)节点的绘制界面。点击左边的Components图标,则会滑出系统图元库内容,我们找到自己定义的库和分类,可以看到我们添加的两个组件都在里面了。
鼠标选中不松开,拖拉释放到绘图区域,你就可以看到组件图元添加进了绘图区:
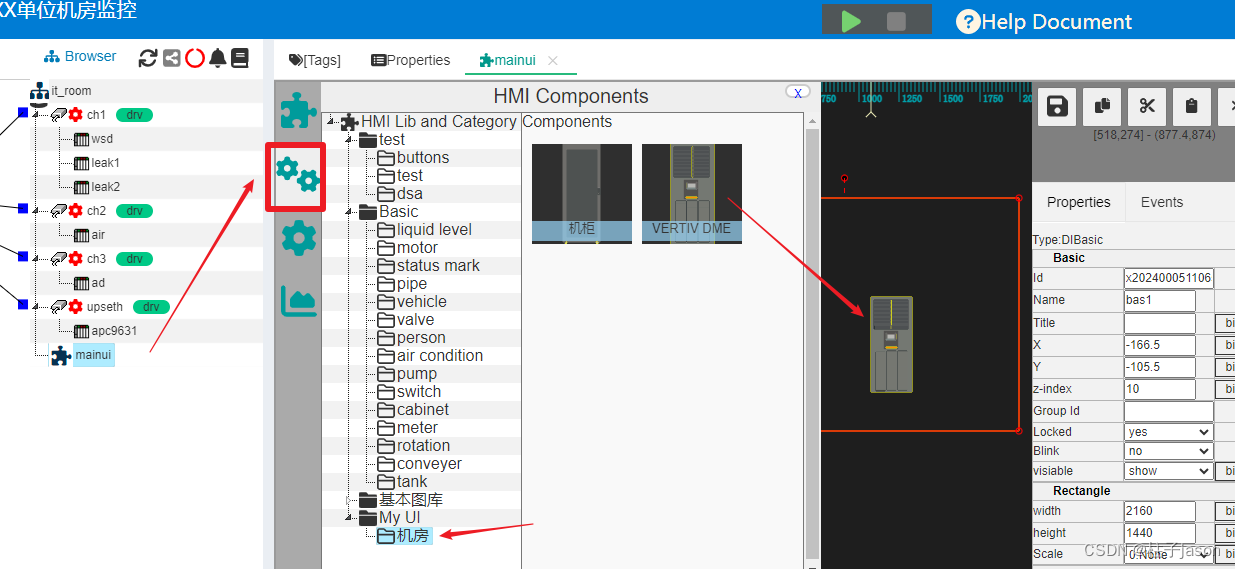
机柜比较多,你只需要多拖拽几次或复制粘贴就行,然后在背景框内调整位置和大小。
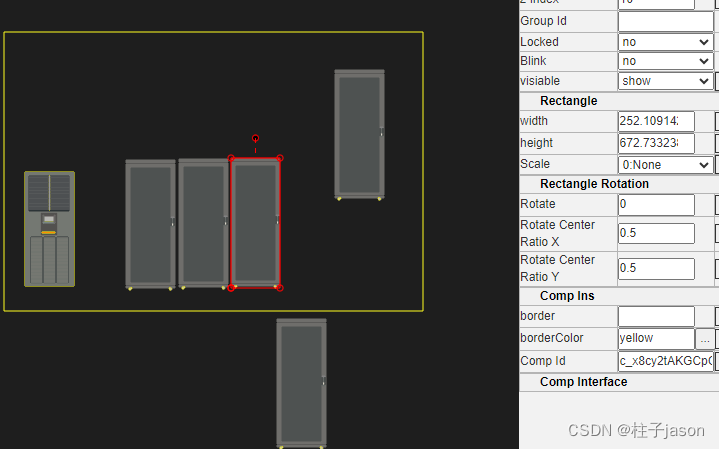
很快,一个机房大致的样子就出来了。
此时,千万别忘了点击“保存”按钮:
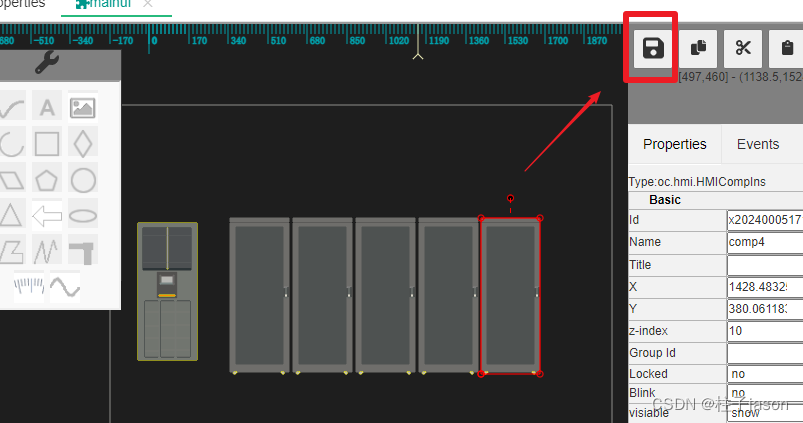
2.6 远端温湿度显示
我们在监控画面右边显示温湿度传感器的数据,这个现实很简单,直接在工具箱中,选择Txt图元,然后点击准备放置文字的位置。如下图:
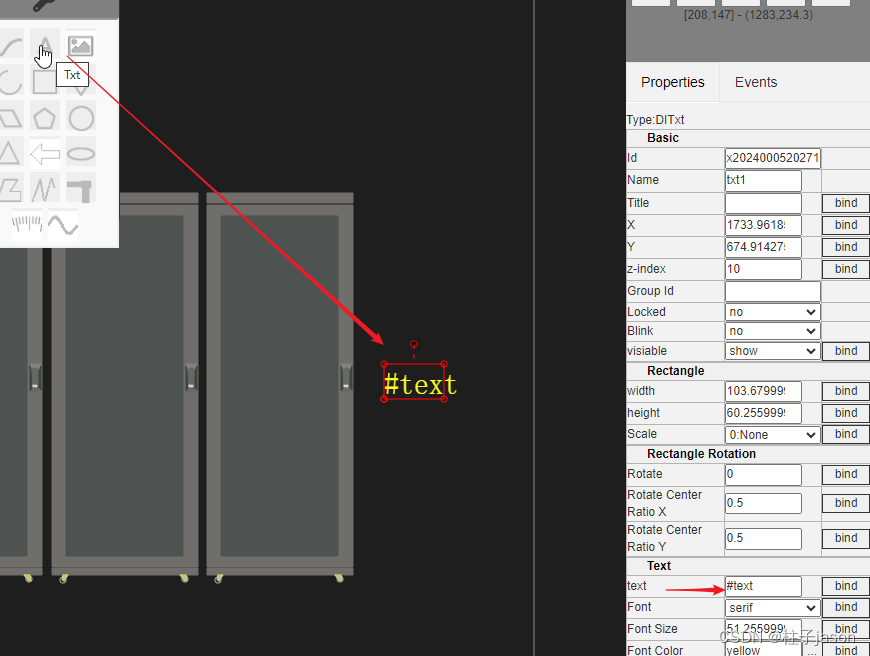
通过调整文字尺寸,然后直接修改右边text属性,就可以改变文字,我们放置了四个Txt图元,如下:
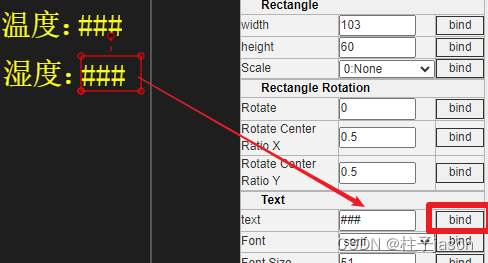
其中温度和湿度右边的两个Txt图元,我们需要绑定显示数据。如上图,点击text右边的bind按钮,弹出绑定对话框,我们在里面选中前面单独配置温湿度传感器数据:
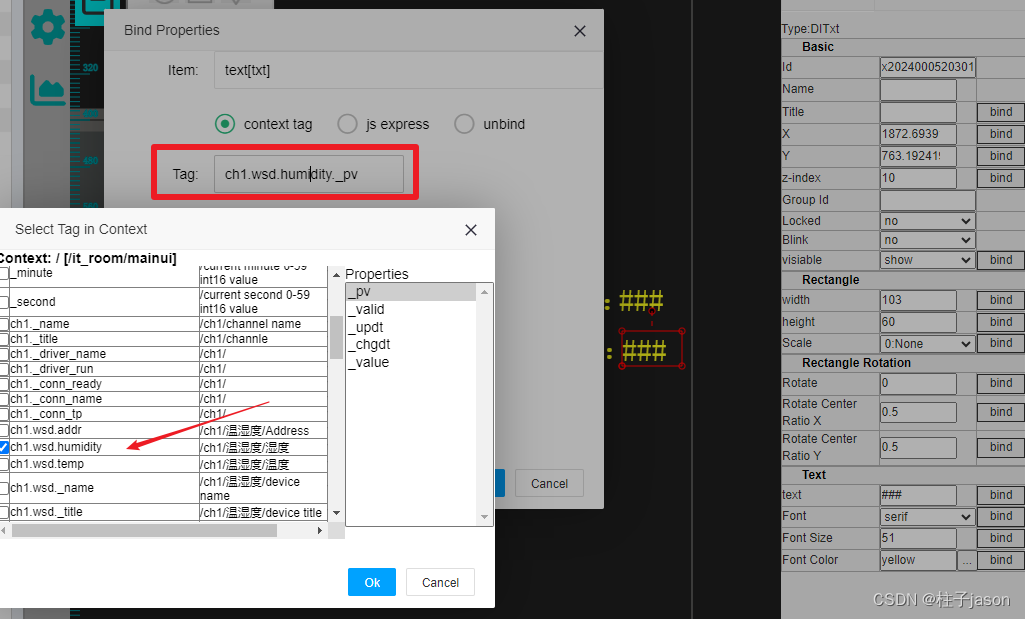
确定之后,可以看到右边两个###的Txt图元的text属性都各自绑定了标签数据。 并且bind按钮也会有所区别:
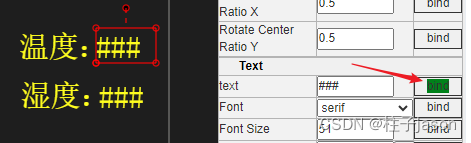
2.6.1 临时测试运行效果
注意,点击保存按钮才能起作用。此时,如果你现场设备都通电并且运行正常,你可以启动项目。然后在mainui节点鼠标右键,选择“Access"。你会看到弹出一个此UI的运行窗口,上面的URL是此HMI(UI)节点的唯一路径:http://localhost:9090/it_room/mainui
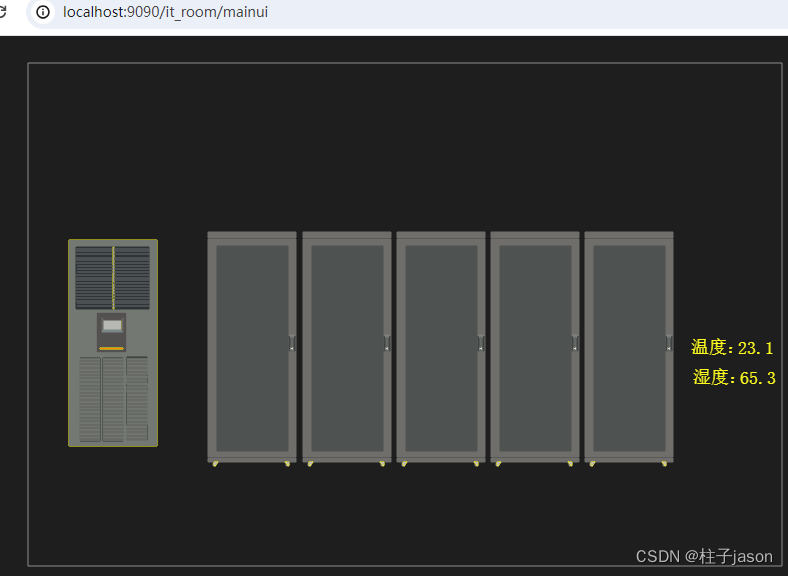
IOT-Tree这种纯Web的在线编辑,可以随时让你查看运行效果。
2.7 制作漏水显示状态
接下来我们对漏水监测报警制作稍微复杂一点的效果。我们在右上方放置如下三个图元,
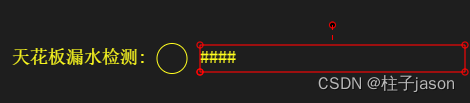
其中,右边是Circle图元和是否有漏水文字提示,我们准备显示的效果是,当没有漏水,这个圆形内部填充绿色,如果有漏水报警,那么显示红色。
选择这个圆形图元,在Fill Style右边,点击对应的”Bind"按钮,在弹出的编辑框,选择js express。在里面填写js代码,这段代码根据天花板漏水标签数据,做判断,如果有报警,返回"red"否则返回"green":
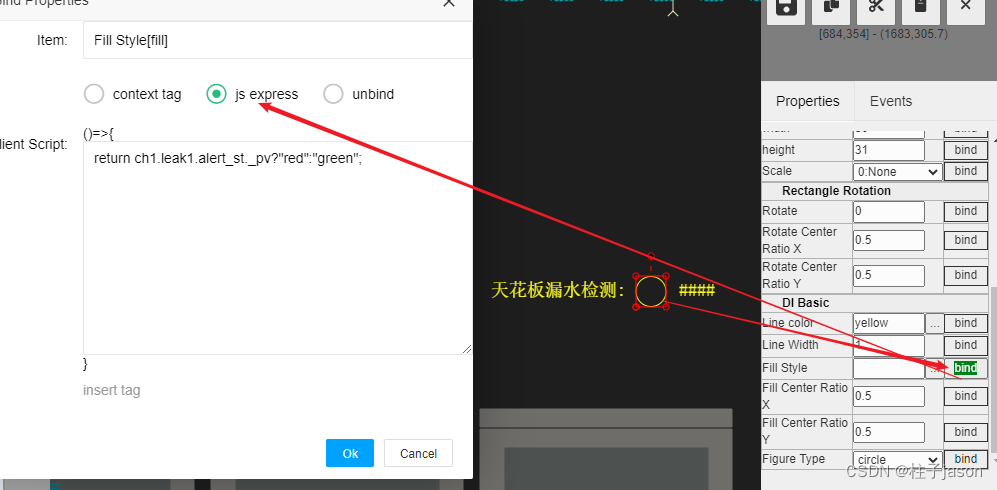
选中圆圈右边的####图元,对Font Color做和上面同样的bind,这样有报警的时候,这个文字也会会变成红色。同时,对Text属性的bind,使用js代码如下:
return ch1.leak1.alert_st._pv?"监测有漏水":"无";如此,这个文字会根据是否有漏水变成不同的显示文字提示和颜色改变。
对于地板漏水监测,也做同样的事,只需注意绑定(Bind)时,使用ch1.leak2.alert_st对应的标签数据。 最终如下图:

此时,如果你在现场,可以启动项目,然后查看实际运行效果。 这里就不重复了。
2.7 制作机柜电流表
我们对4个机柜,做了电流监测。这次准备使用IOT-Tree自带的仪表盘进行电流显示。
在绘图区左边,点击Components图标,在展开的库Basic/meter下面,找到仪表盘m1,鼠标选中拖拽到绘图区域就行。
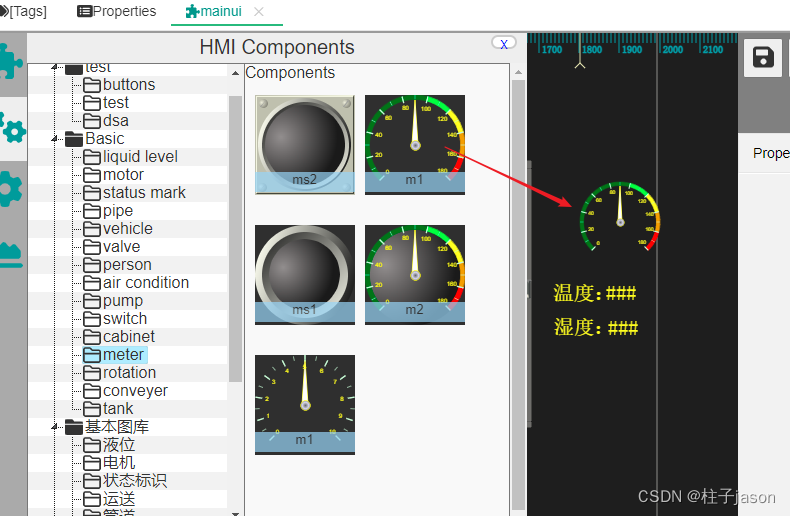
把这个图元选中,然后移动到对应的柜子上方,调整尺寸。然后开始设置如下参数:
Dial Min Value=0 Dial Max Value=30 //这是因为电流监测量程0-30A
//设置仪表3段,每一段有起始结束值和颜色
Dial Seg1 Min Value=0 Dial Seg1 Max Value=10 Dial Seg1 Color=green
Dial Seg2 Min Value=10 Dial Seg2 Max Value=20 Dial Seg1 Color=yellow
Dial Seg3 Min Value=20 Dial Seg3 Max Value=30 Dial Seg1 Color=red
设置好之后,这个仪表盘就变成符合我们使用要求的样子了。
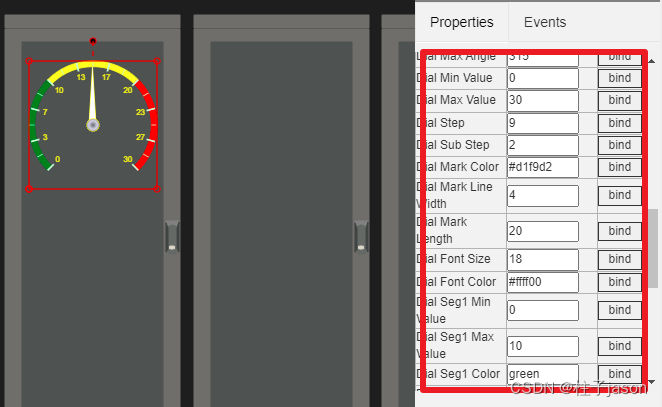
然后,我们选中这个仪表盘,点击属性Value右边的bind按钮,设置绑定1#电流监测标签数据。
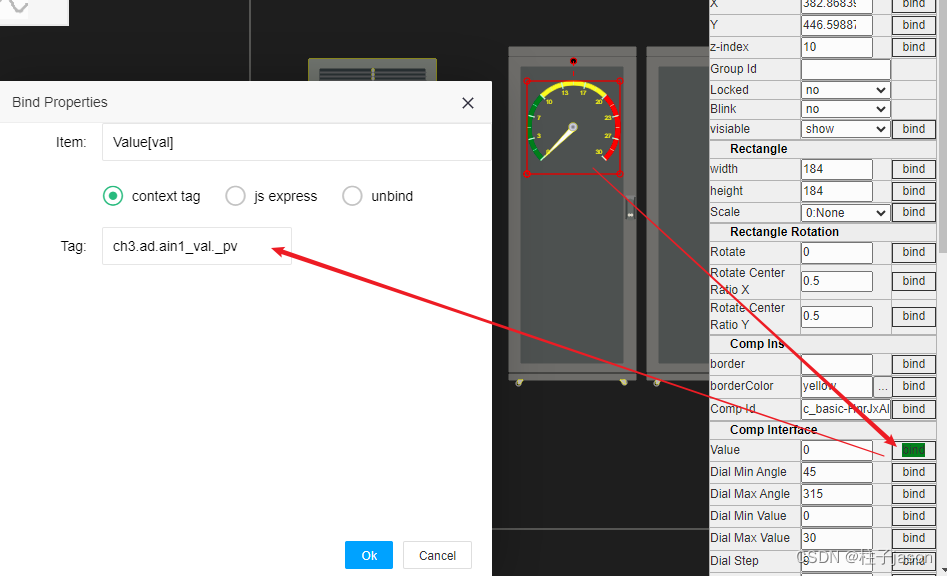
这样,这个Value的变化时,指针也会随着电流值做不同角度的指向。
剩下的几个电流仪表,你一定要使用复制Ctrl+C粘贴Ctrl+V功能,把上面那个仪表在剩下的柜子上复制出来,因为复制同时也就把刚才设置那么多参数都拷贝了。复制之后,你只需要对Value的绑定数据做一下调整即可。当然,也建议在仪表下方,放置Txt图元,然后对text属性绑定电流值。这样的显示就更完美了。最终效果如下:
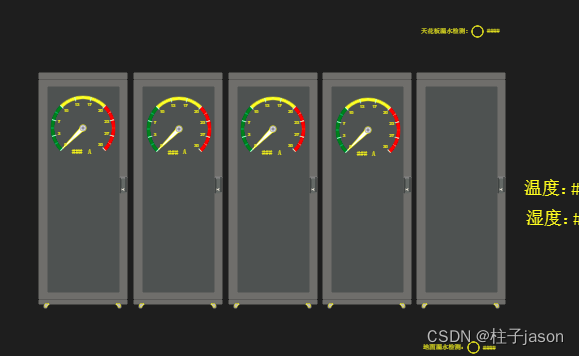
2.8 制作UPS显示状态
我们先参考漏水制作过程,制作4个状态指示,思路也即是左边那个小方块作为指示等,对Fill Style属性做bind,状态false时显示灰色,如果true则显示黄绿色。这里就不重复了。
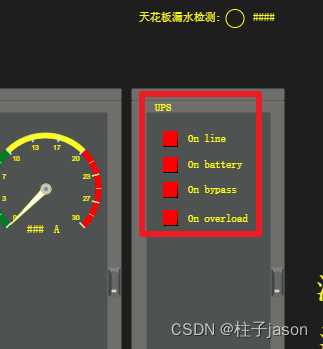
接下来,我们用两个水柱效果,显示电池充电0-100百分比,另外是电池当前功率下,能够支撑的分钟数:
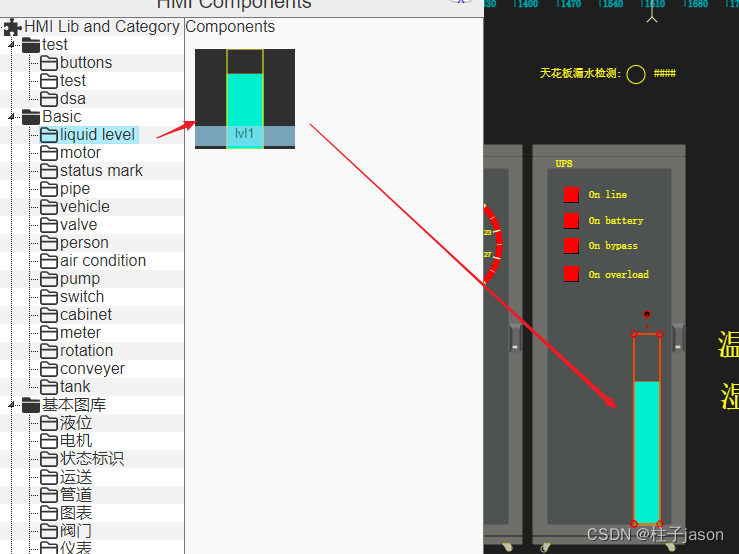
还是在组件库中,找到Basic/liquid level下面的这个水柱图元。选中,设定参数如下:
Level Total Height=100
然后,对属性Leval Value进行bind对应的标签数据:upseth.apc9631.battery_soc._pv
当然,在上方我们也加了两个Txt图元显示具体数字。制作方法同上就省略了。最终效果如下 :
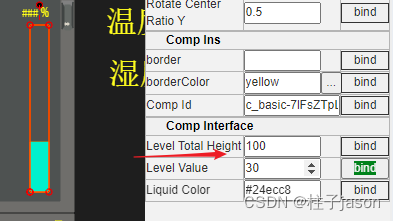
用同样的方式,我们增加另外一个和相关Txt图元,并设定绑定数据标签upseth.apc9631.rt_remain._pv,效果如下:
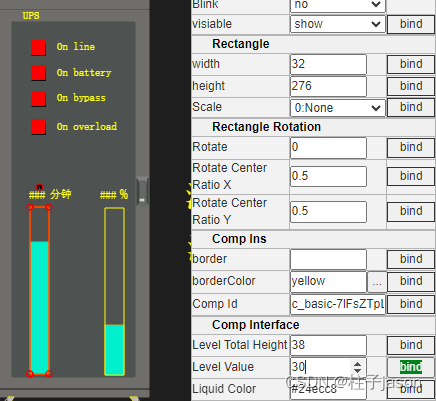
2.9 制作空调运行状态和控制按钮
接下来,我们给空调弄个动画运行状态,然后放置一个启动和停止开关,并且设置控制动作。从图元库Basic/rotation/下面找到这个旋转图元,放置到空调上方。然后增加两个Circle图元,并分别填充绿色和红色。如下图:
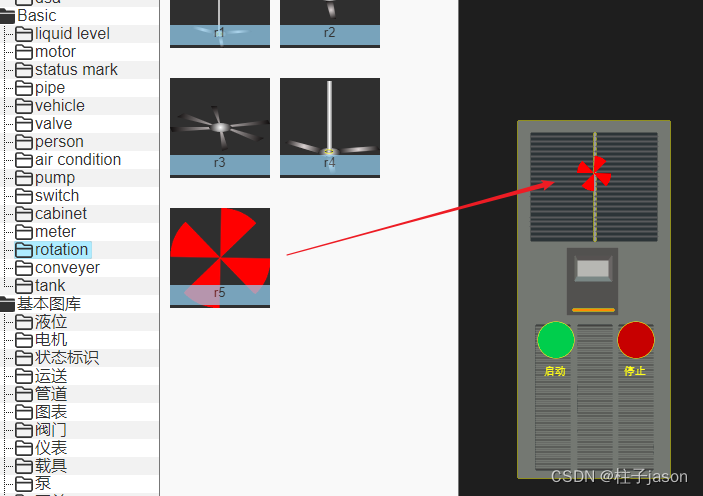
2.9.1 空调运行动画
选中旋转图元,在On or Off属性绑定标签数据 ch2.air.run_b._pv。这样就完成了空调运行动画啦。
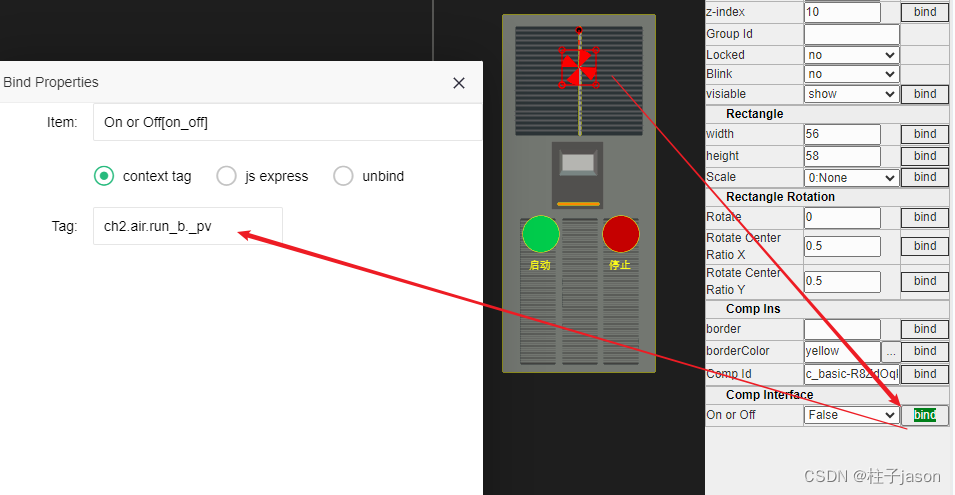
2.9.2 空调启停控制
我们设计点击启动的那个圆,就给空调下达启动指令,点击停止那个红色圆,则给空调下达停止指令。我们回顾一下之前对接空调的文章,对标签数据ch2.air.start_stop,写入16则是启动,写入31这是停止,他们分别对应server端js代码:
- ch2.air.start_stop._pv=16; //启动空调
- ch2.air.start_stop._pv=31; //停止空调
选中启动上方的绿色圆,在右边点击Events选项卡,在on_mouse_clk事件右边点击打开事件处理窗口。填写如下Client JS脚本和Server JS脚本。
注意:IOT-Tree的UI运行在Client端,所以即需要Client端运行JS动作,也需要服务端动作:
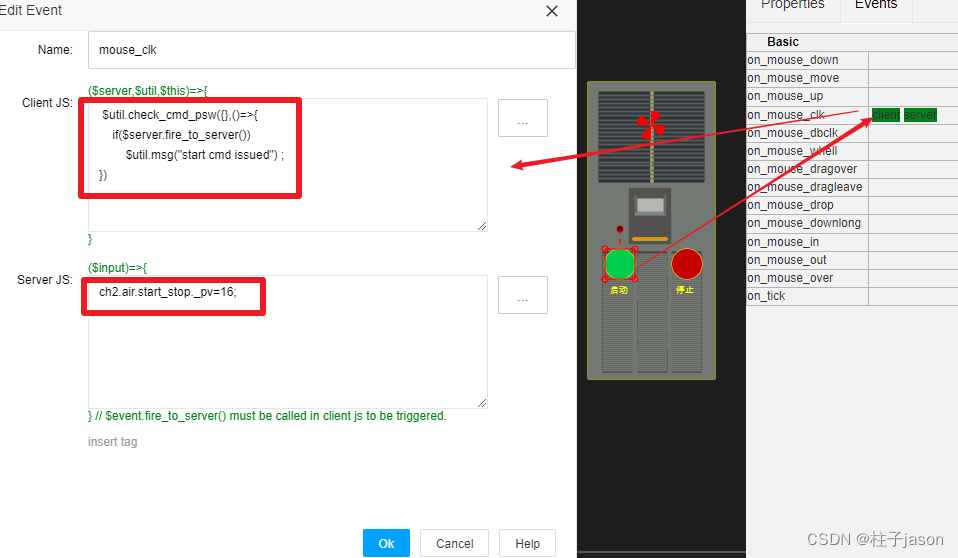
其中,Client端弹出操作员密码验证,如果验证通过,则触发服务器端(也即是IOT-Tree Server端) 运行JS。而server js,就一行,对数据标签写入16。
对于红色的停止按钮,也类似,你只是把Client提示和Server端写入的值调整一下即可。
2.9.3 设置操作员和密码
操作员和密码可以在项目根节点的属性Operators设置,可以有多行,每行代表一个操作员:账号=密码.
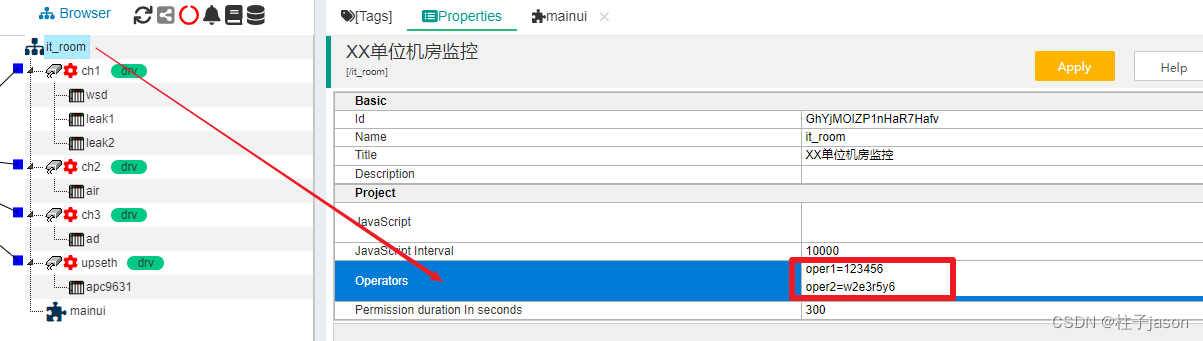
这样配置之后,你启动项目,然后“Access”访问mainui运行画面,点击启动或停止按钮,会弹出操作员用户和密码验证输入——这样可以避免误操作(详细内容可以参考IOT-Tree自带的文档)。 只有验证通过了,指令才能真正下达。同时在一定时间之内,下一次下达指令是不需要验证的。
2.10 最终整体装饰
我们在画面中心上方,放置项目名称,整体调整美化,就完成监控画面了。
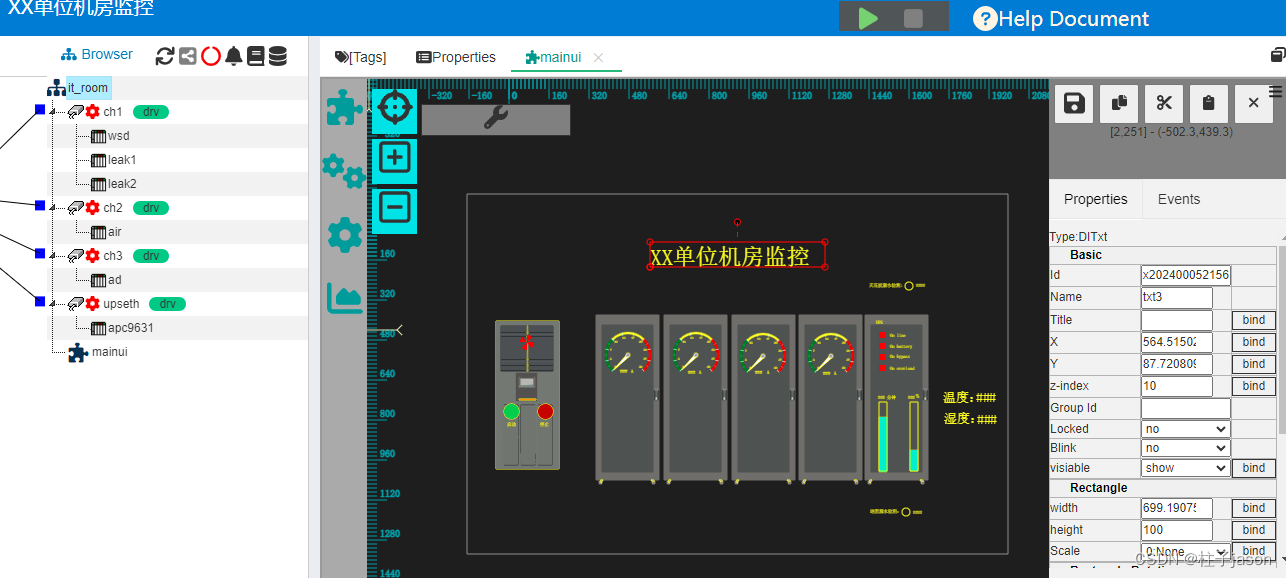
3 运行监控画面并测试
启动项目。在mainui鼠标右键,选择“Access”,就可以查看此监控画面的URL。这个上面已经提到过。
我们在后面的部署文章会讲到,如何使用IOT-Tree的客户端显示这个画面,并且随着监控计算机的启动自动启动。
4 总结
总算写完这篇文章了,说实在我突然体会到,这篇文章如果录制一个视频可能效果更好,我讲解也会轻松一些,并且你们学习也更直观,短时间内可能掌握的东西更多。当然,你们如果觉得上面内容也够了那就算了。如果你们希望看相关的视频,请在评论区留言,给我打打鸡血。

评论记录:
回复评论: