前言
✨✨✨ 如果您对这篇文章感兴趣,可以点击【导航页 - 访客必读】一文囊括主页所有优质博客 查看更多优质内容,希望可以帮您解决更多问题~。 ✨✨✨
LaTeX 作为一款强大的排版系统,对于理工科,特别是公式比较多的专业,是非常重要的,包括一些论文的撰写,使用LaTeX非常方便。
然而,由于各种原因,LaTeX在Windows下的编译速度非常令人折磨,再加上LaTeX本身并不具备动态编译的能力,所以等待的过程非常痛苦。
目前普遍认为,Linux系统中进行编译要比Windows快3倍左右,不过考虑到专门为了LaTeX弄一台主机属实大材小用,所以WSL就登场了。
而WSL中,WSL2的性能优于WSL1,所以最终采取WSL2+VsCode+LaTeX的组合,本文将给出详细的配置教程。
博客有任何错误或者大家有任何问题,都可以直接在评论区留言~
如果我的博客成功解决了您的问题,烦请一件三连 (*^▽^*),不胜感激!
详细步骤
以下命令均在WSL命令框中进行,而非windows。
1.安装WSL2
详情参考此份教程。
2.下载TeX Live
换源后直接执行下列命令即可:
sudo apt install texlive-full
- 1
这将下载完整的TeX Live及其相关依赖,实测换源后下载速度非常快,换源参考这份教程。
如果卡在了 Pregenerating ConTeXt MarkIV format. This may take some time... 不动,直接多按即可回车键即可,具体可以看这篇教程。
下载结束后,执行tex -v即可查看是否安装成功,如下图:
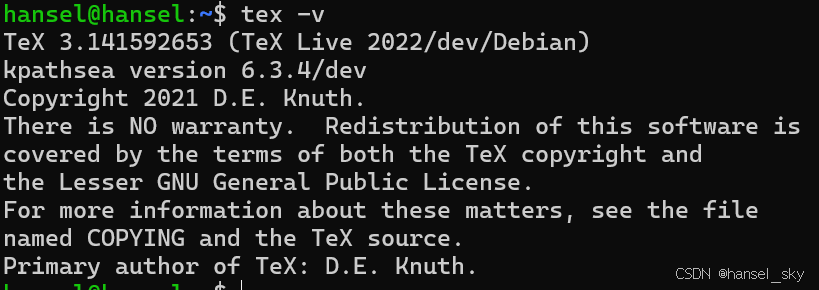
3.配置VsCode
3.1 安装/打开VsCode
直接在终端输入下列命令即可。
code .
- 1
- 若系统已安装VsCode,则会打开VsCode
- 若系统未安装VsCode,则会直接开始安装,安装完成后自动打开VsCode,如下图:

3.2 下载插件
从左侧拓展商店中搜索LaTeX Workshop,然后安装该插件。
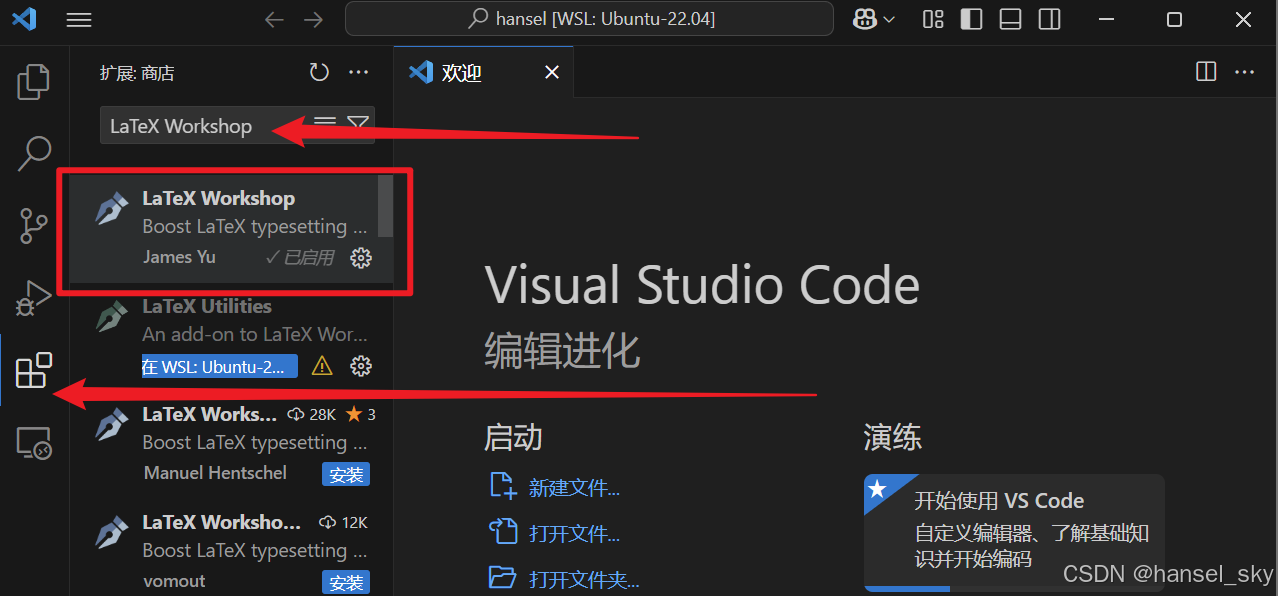
3.3 配置插件
- 在工作目录下新建一个名为
.vscode的文件夹,并在此文件夹下创建一个名为settings.json的文件,如图所示:

- 将
settings.json文件的内容更改如下:
{
"latex-workshop.latex.recipe.default": "latexmk (xelatex)",
"latex-workshop.latex.autoBuild.run": "never",
"editor.wordWrap": "on"
}
- 1
- 2
- 3
- 4
- 5
这三项只是我习惯的基础配置,想要更个性化的配置可以查阅官方手册。
下面解释一下我这三项配置:
- 将默认 recipe 设置为
latexmk (xelatex)
xelatex 支持 UTF-8,涉及中文的文档需要使用 xelatex。
如果仅有英文内容,可以使用 pdflatex,编译速度更快。
- 将 LaTeX Workshop 的 自动编译 设置为 “永不”
LaTeX 本身并不是一个需要实时编译的排版系统,所以没必要频繁更新浪费系统资源。
- 开启自动换行
个人感觉,LaTex 开启换行会比较方便。
4. 编译测试
新建一个main.tex文件,输入以下内容:
\documentclass{ctexart}
\title{这个是标题}
\date{\today}
\author{hansel\_sky}
\begin{document}
\maketitle
这里是正文。
\end{document}
- 1
- 2
- 3
- 4
- 5
- 6
- 7
- 8
- 9
- 10
- 11
- 12
- 13
点击左侧选项卡中的TEX图标,选择xelatex编译,如下图:
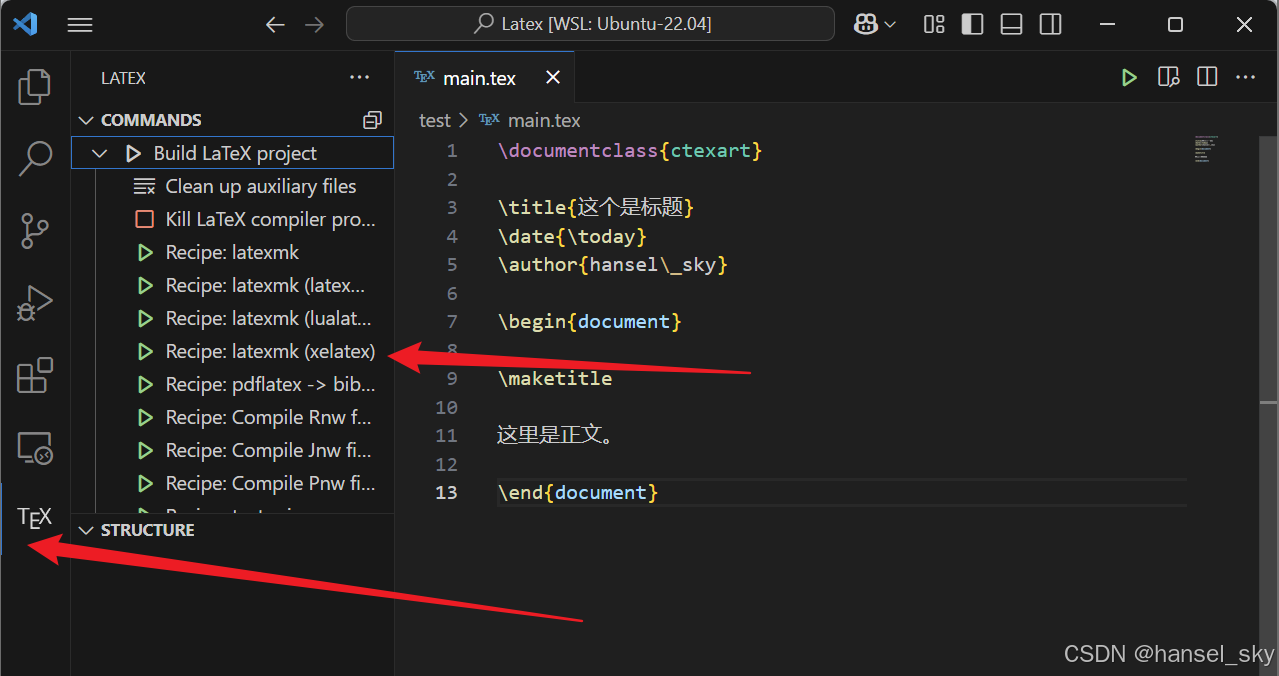
由于文本中涉及中文,所以需要用支持UTF-8的xelatex进行编译。
如果按照上述3.3 配置插件,设置了"latex-workshop.latex.recipe.default": "latexmk (xelatex)"参数,那么直接点击右上角的运行 或者 按下 Ctrl+Alt+B 即可,如图:
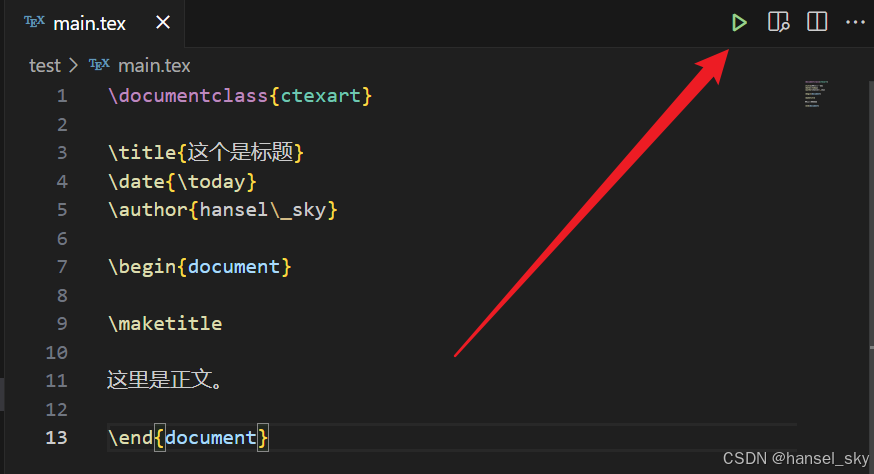
运行完成后,将生成相应的pdf文件以及其他各种文件,如图:
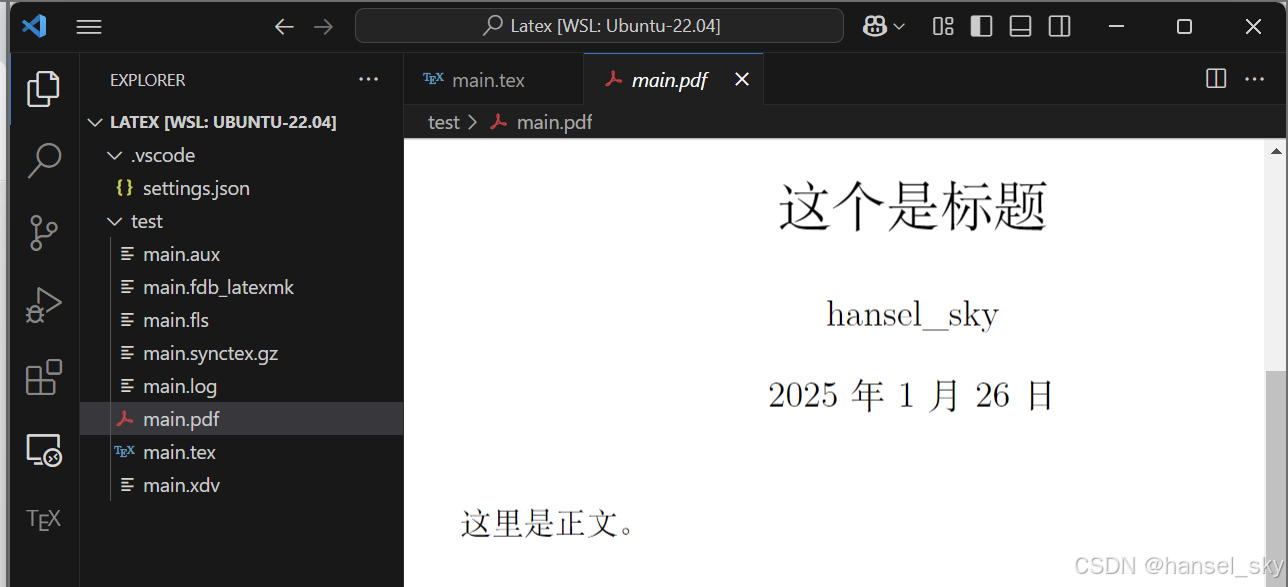
完成上述步骤后,就可以愉快地使用Latex啦。
常见问题及对应解决方案
目前按照本教程进行操作,还未遇到任何问题。
欢迎大家将自己遇到的问题回复在评论区中,我会积极解答并将其补充到博客中,大家共同进步!
补充
1.在 WSL 里使用 Windows 字体
所有操作均是在WSL中完成
- 安装
fontconfig
sudo apt install fontconfig
- 1
- 创建相应配置文件
在 /etc/fonts/新建一个文件local.conf, 添加以下内容:
<?xml version="1.0"?>
<!DOCTYPE fontconfig SYSTEM "fonts.dtd">
<fontconfig>
<dir>/mnt/c/Windows/Fonts</dir>
</fontconfig>
- 1
- 2
- 3
- 4
- 5
- 刷新字体缓存
fc-cache -fv
- 1
出现类似下图,即为成功:

完成上述三步,就可以在WSL中使用Windows中的字体啦。

评论记录:
回复评论: